Using the UI Designer
The FlowX platform includes an intuitive UI Designer for creating diverse UI templates. You can use various elements such as basic buttons, indicators, and forms, as well as predefined collections and prototypes. To access the UI Designer, follow these steps:- Open FlowX Designer and select Definitions from the Processes tab.
- Select a process from the process definitions list.
- Click the Edit process button.
- Select a node or a navigation area then click the brush icon to open the UI Designer.
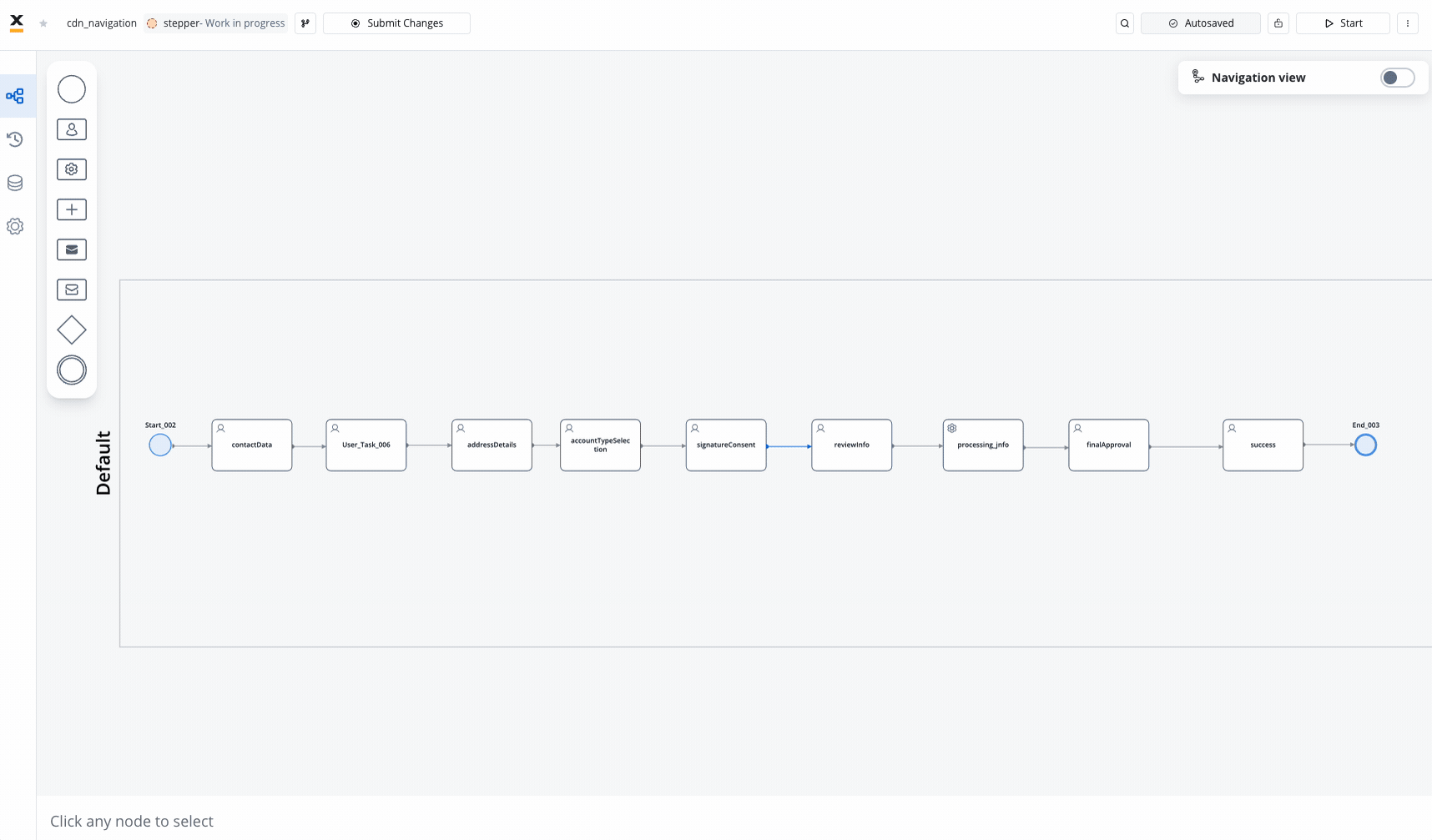
The UI designer is available for User task nodes and Navigation Areas elements.
For more flexibility, undo or redo actions are available within the UI Designer. This includes tasks such as dragging, dropping, or deleting elements from the preview section, as well as adjusting settings within the styling and settings panel.To undo or redo an action, users can simply click the corresponding icons in the UI Designer toolbar, or use the keyboard commands for even quicker access.
UI components
FlowX offers a wide range of UI components that can be customized using the UI Designer. For example, when configuring a card element (which is a root component), the following properties can be customized: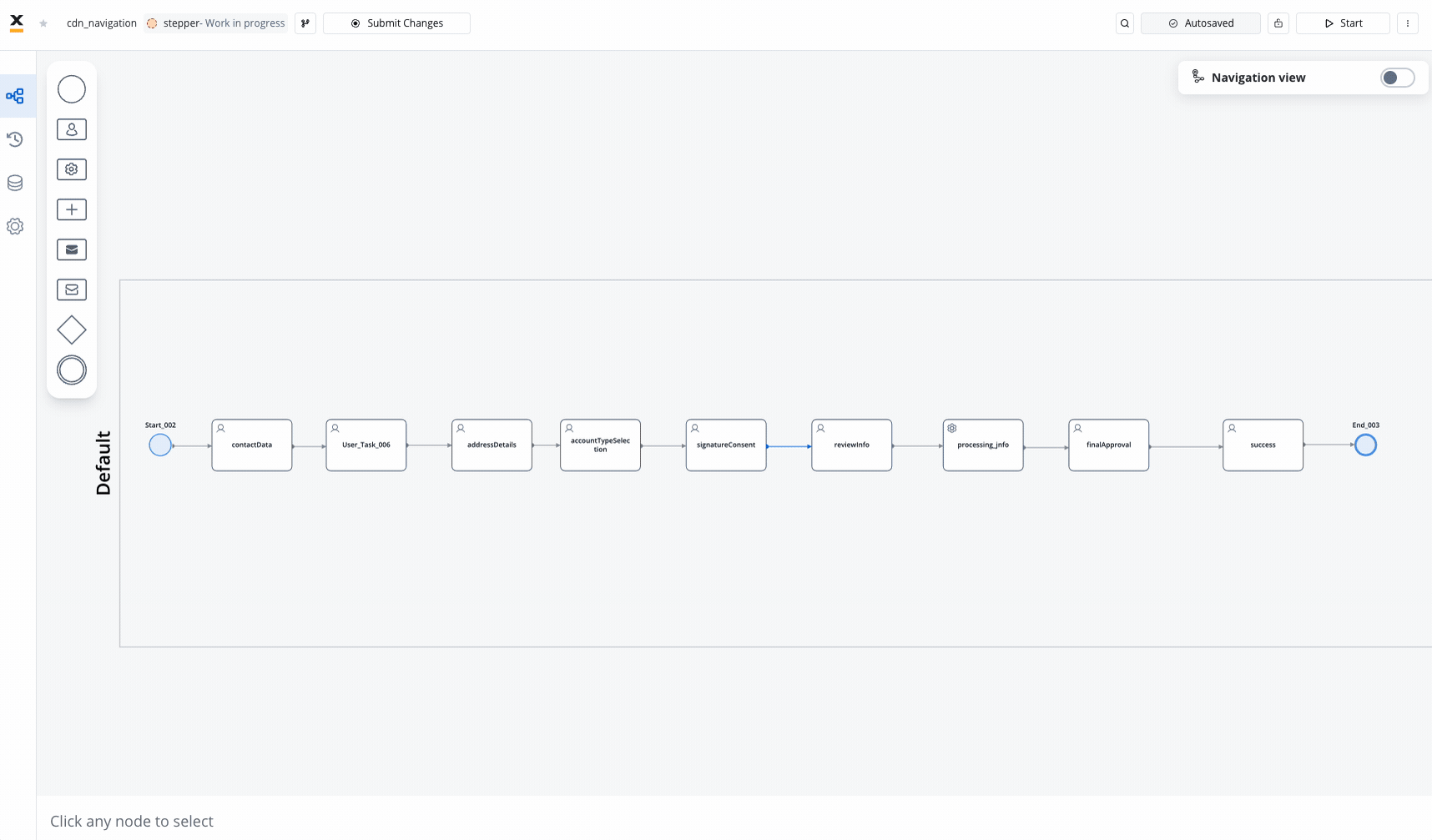
Settings tab
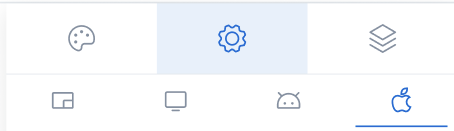
Generic tab
This is where you configure the logic and assign process keys, UI actions, and other component settings that are common across all platforms (Web, iOS, Android).Platform-specific settings
For example, on Android, you might want to change the Card title to a shorter one. To override a general property like a title, follow these steps:1
Go to UI Designer
Access the UI Designer and select a UI Element, such as a Card.
2
Acess platform-specific settings
From the UI Designer navigation panel, select the Settings tab, then select the desired platform
3
Perform the override
Click the ”+” button (next to “Overrides”) and select Properties -> Title, then input your desired value.
Settings overrides can always be imported/pushed from one platform to another: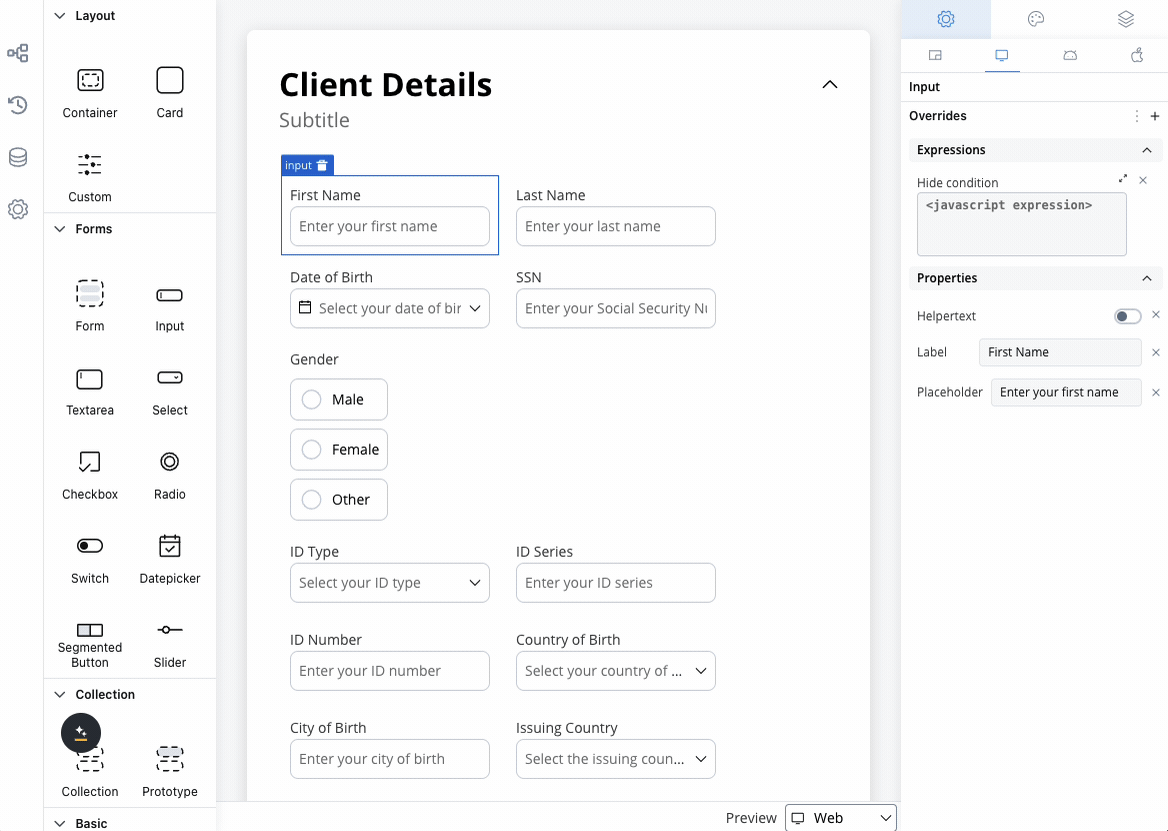
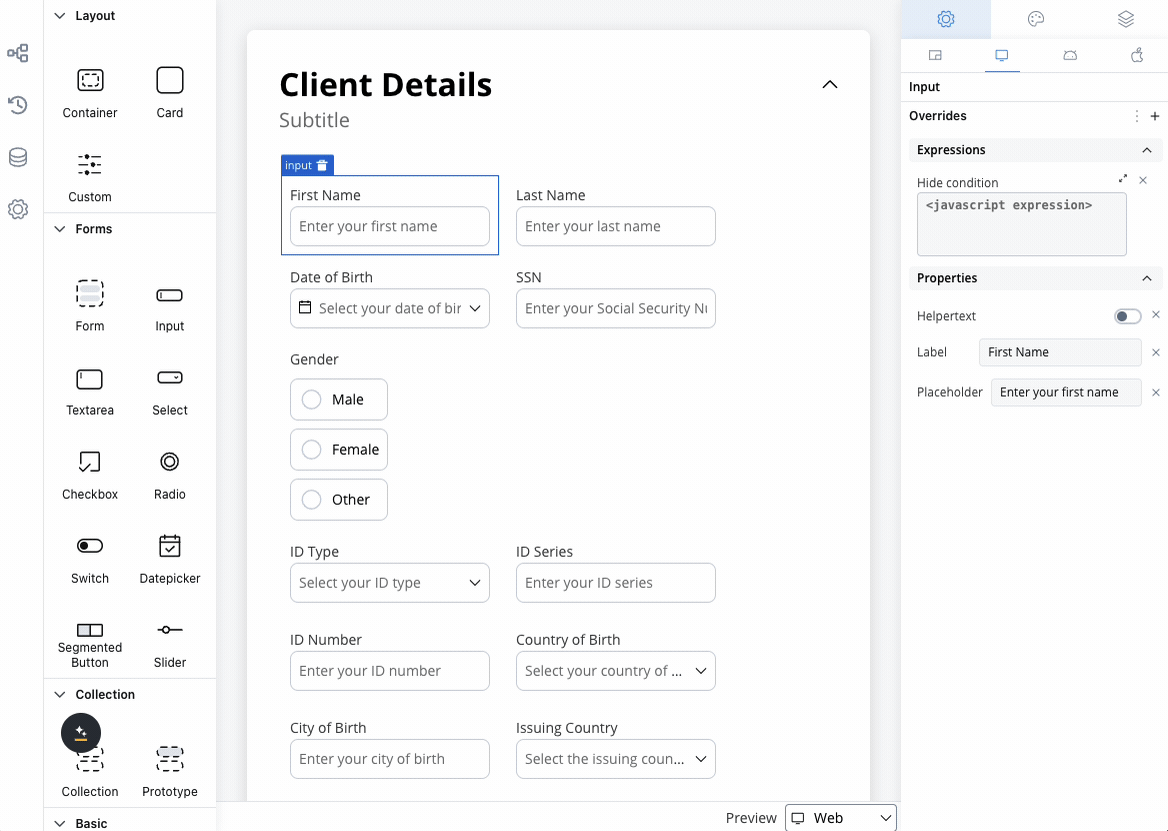
4
Preview your changes
Preview your changes in the UI Designer by navigating from one platform to another or by comparing them.
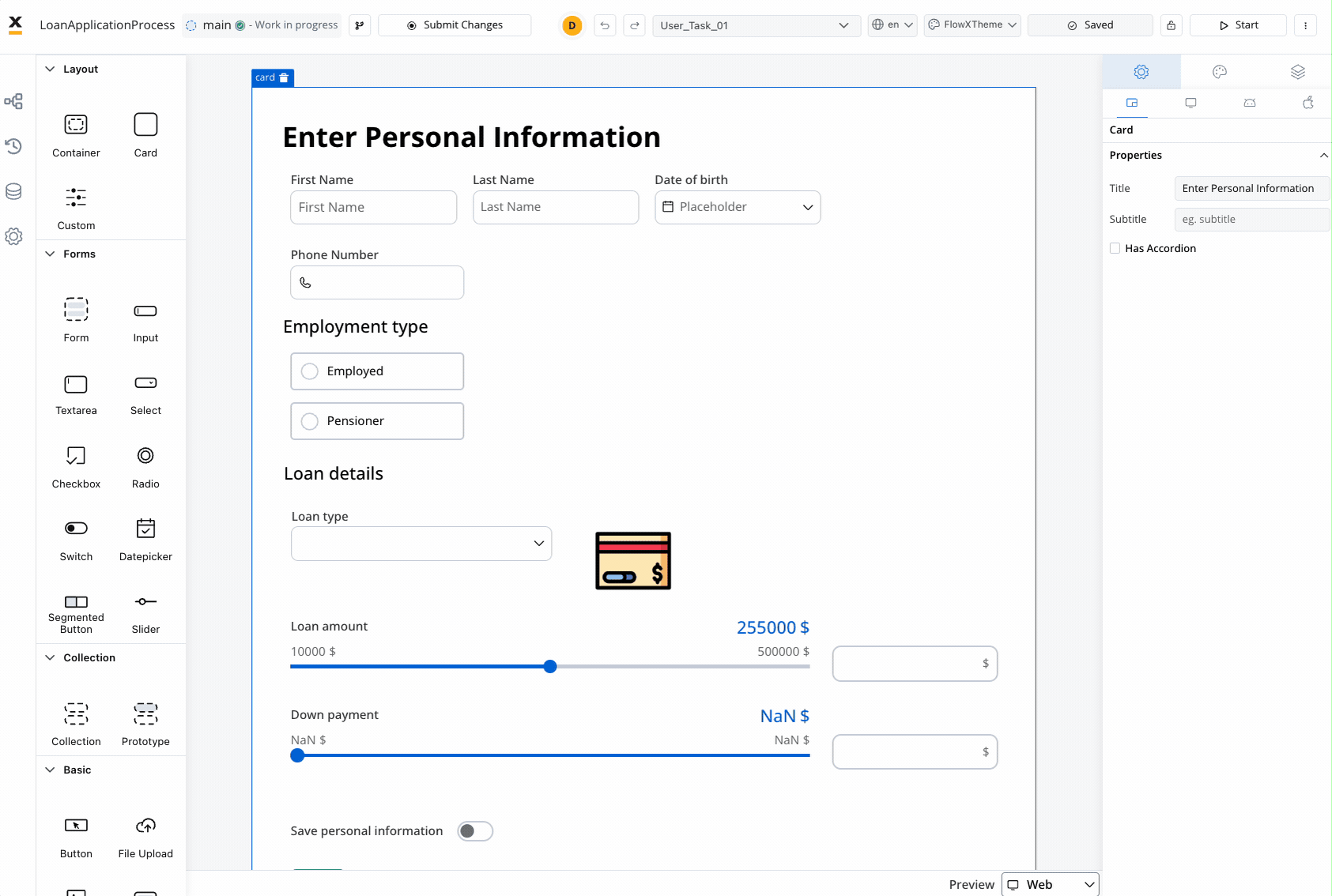
Keep in mind that the preview generated in the UI Designer for iOS and Android platforms is an estimate meant to help you visualize how it might look on a mobile view.
Hide expressions
By utilizing Overrides in the Settings tab, you can selectively hide elements on a specific platform. To achieve this:1
Select a UI component in the UI Designer, then navigate to Settings -> your desired platform -> Overrides (+) -> Expressions -> Hide.
2
Add your JavaScript Hide condition.
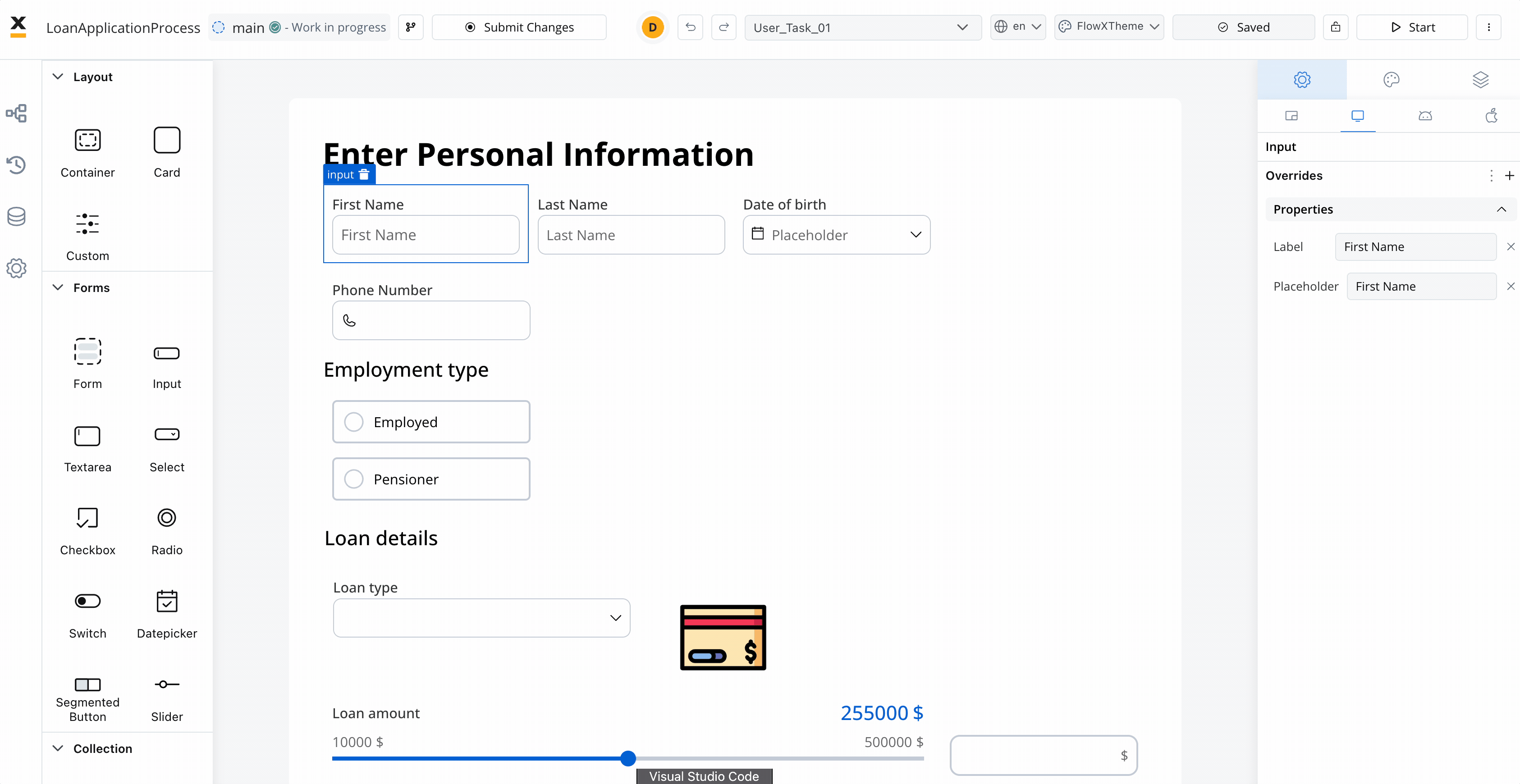
Styling tab
The Styles tab functions independently for three platforms: Web, iOS, and Android. Here, you can customize styles for each UI component on each platform.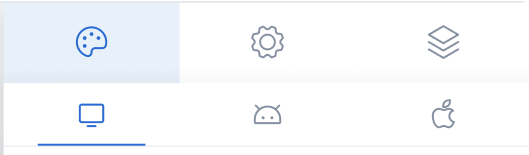
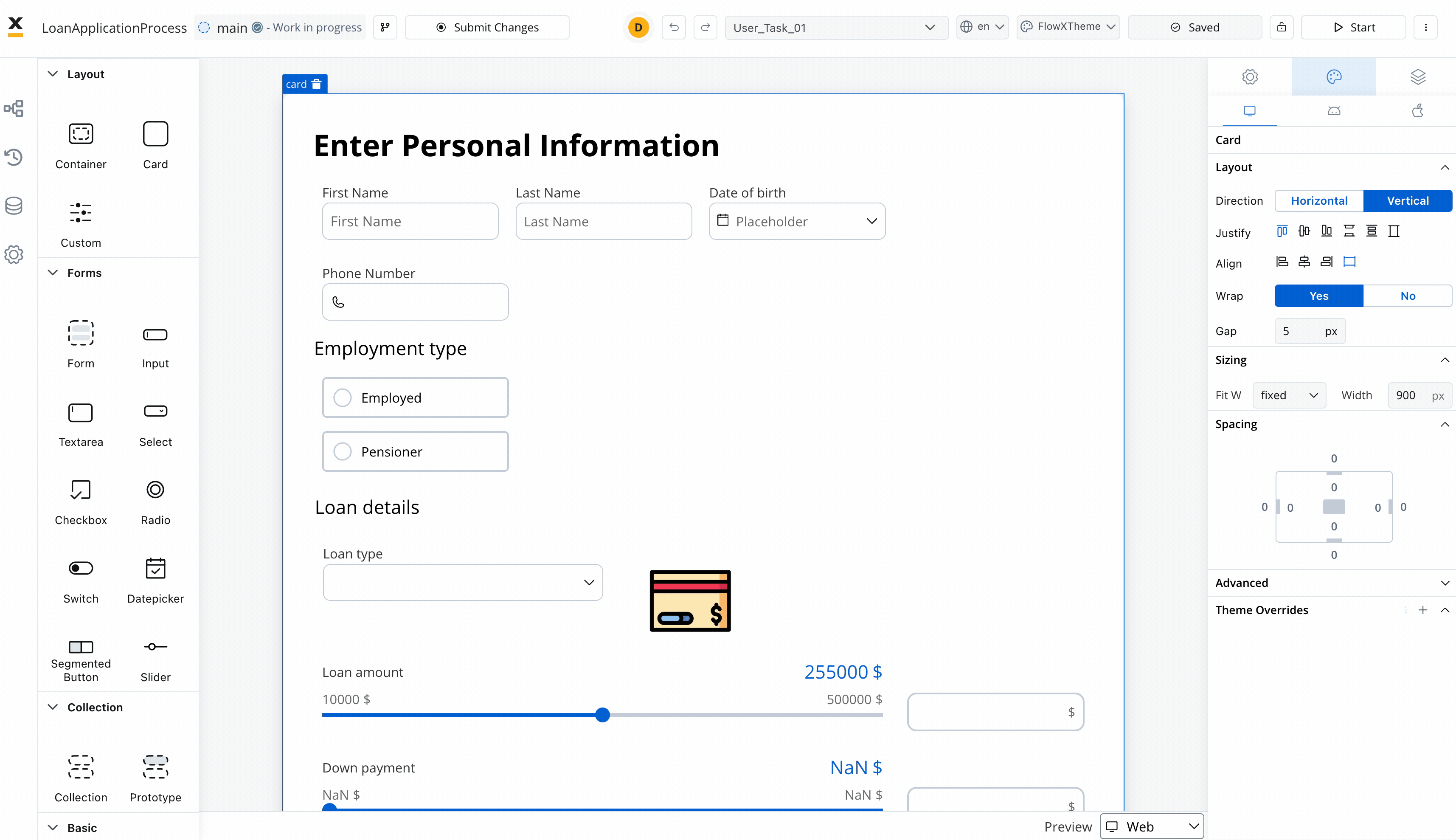
Theme overrides can be imported from one platform to another.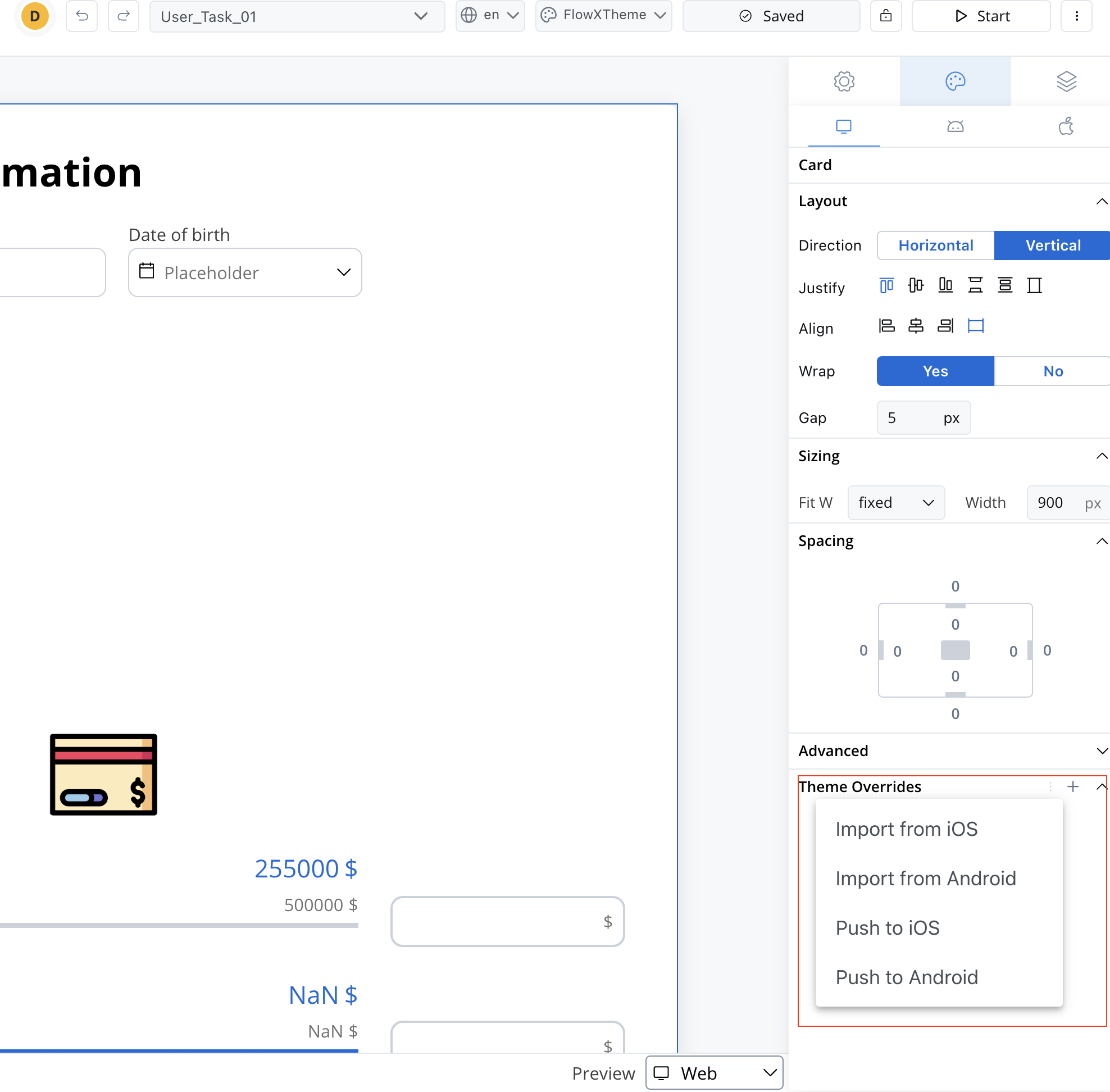
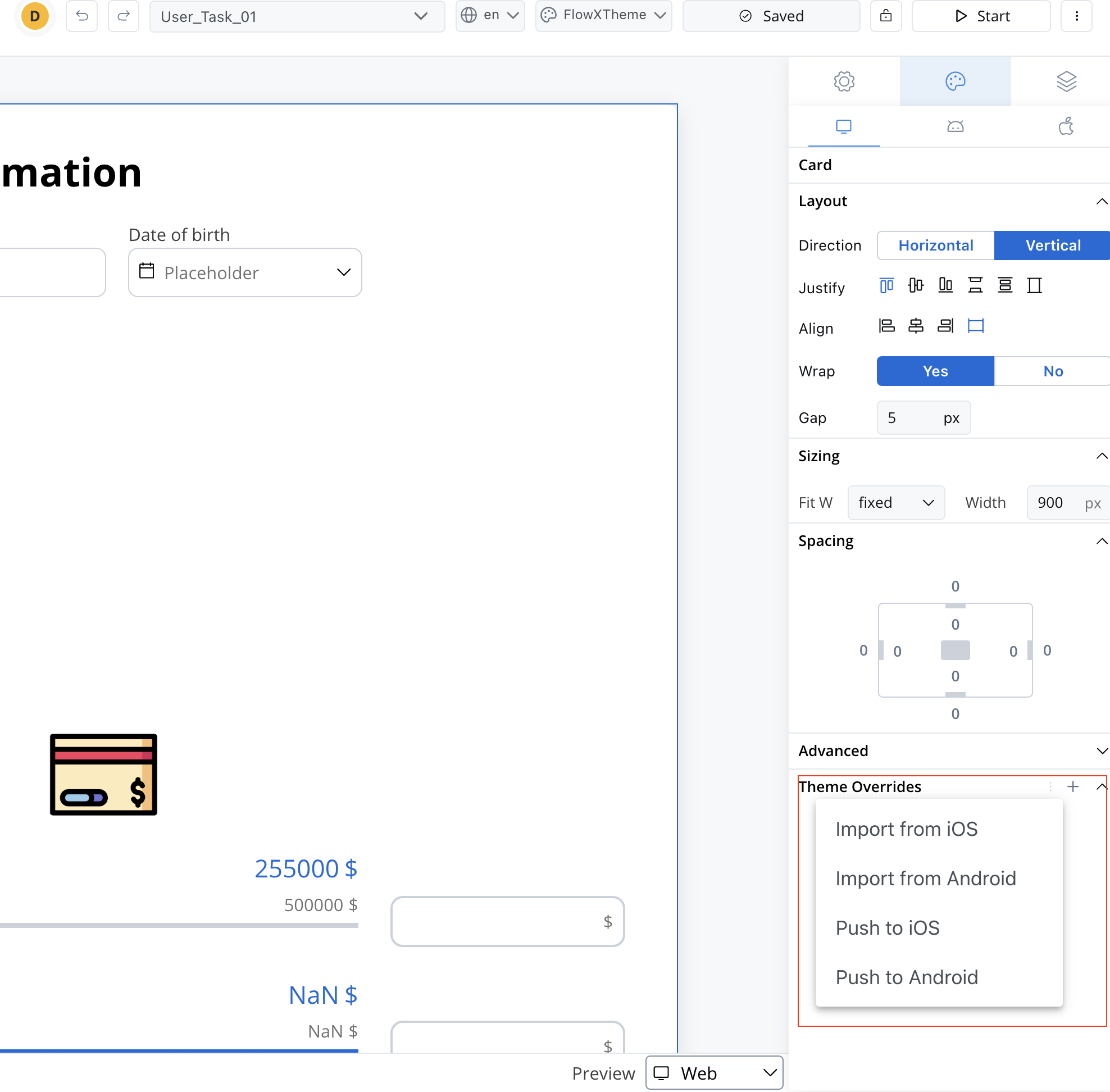
Theme Management
Preview
When you are editing a process in UI Designer you have the possibility of having the preview of multiple themes: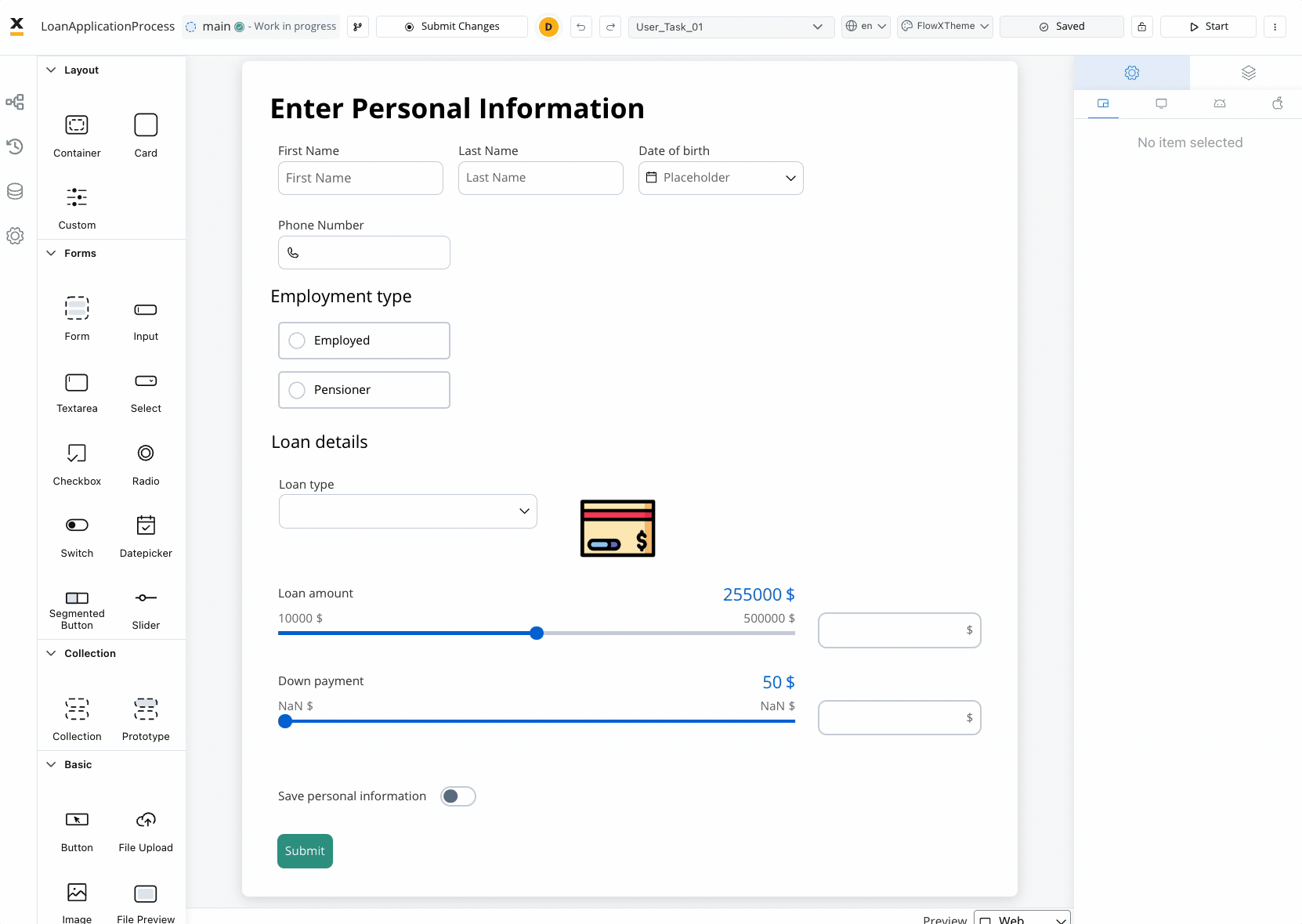
Overrides are completely independent of the theme, regardless of which theme you choose in the preview mode.
Layout
Users can customize the direction, alignment, gap, sizing, and spacing of their layout. These properties help to create well-organized and visually pleasing user interfaces. Layout configuration is available for components that group children: root components and forms (more details about layouts can be found here):- Direction - horizontal or vertical
- Alignment - start, center, end, stretch
- Wrap - content will wrap to the next line when it reaches the end of a line within the element
- Gap - the gap property defines the size of the gap between the rows and between the columns

Layout
Sizing
By setting desired values for these props, you can ensure that all UI elements on the interface are the desired size and perfectly fit with each other. When adjusting the Fit W and Fit H settings, users can control the size and shape of the elements as it appears on their screen:- Fit W: fill, fixed or auto
- Fit H: fill, fixed or auto
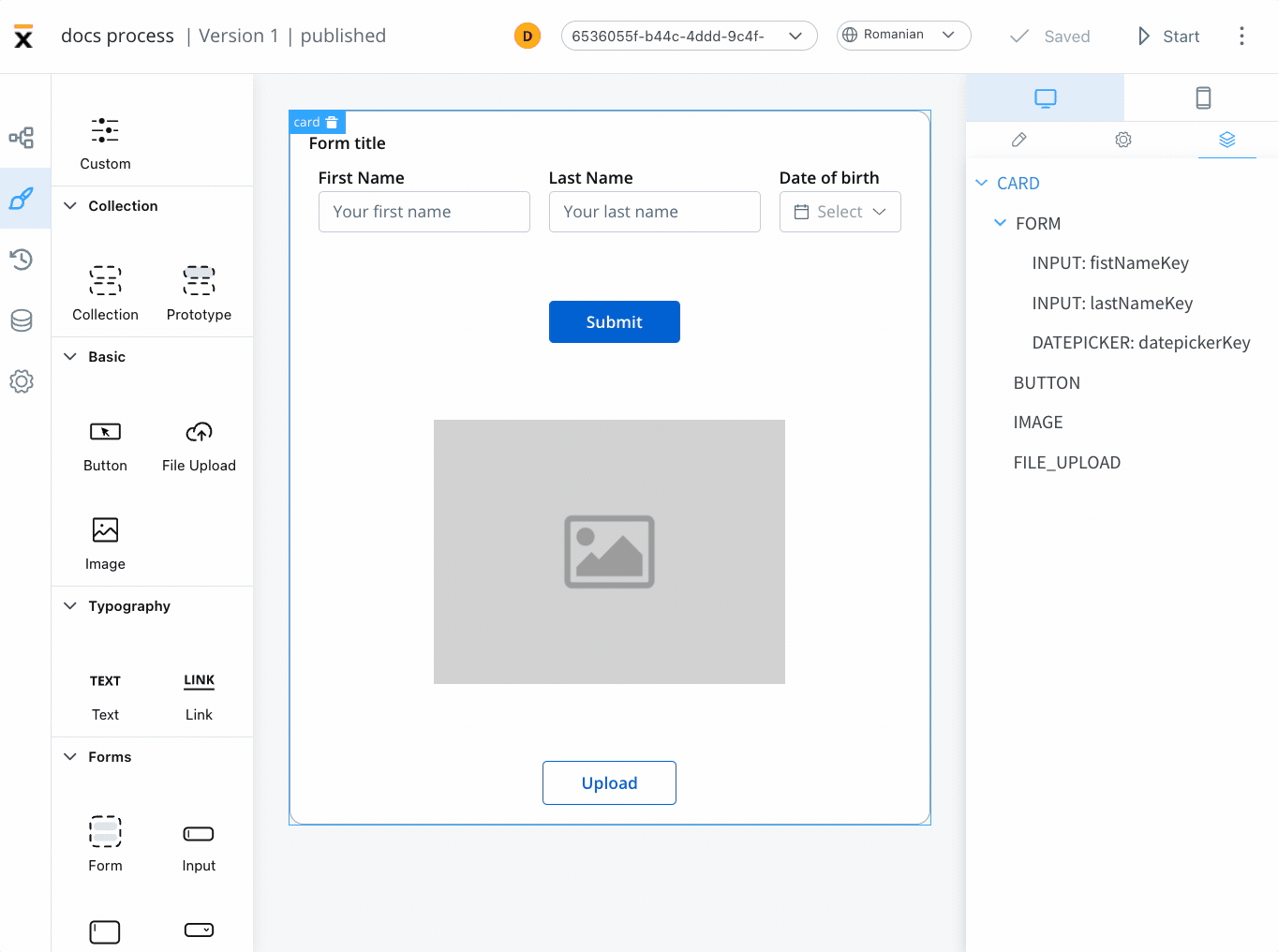
Spacing
Margin and padding are CSS properties used to create space between elements in a web page:- margin - the space outside an element
- padding - the space inside an element
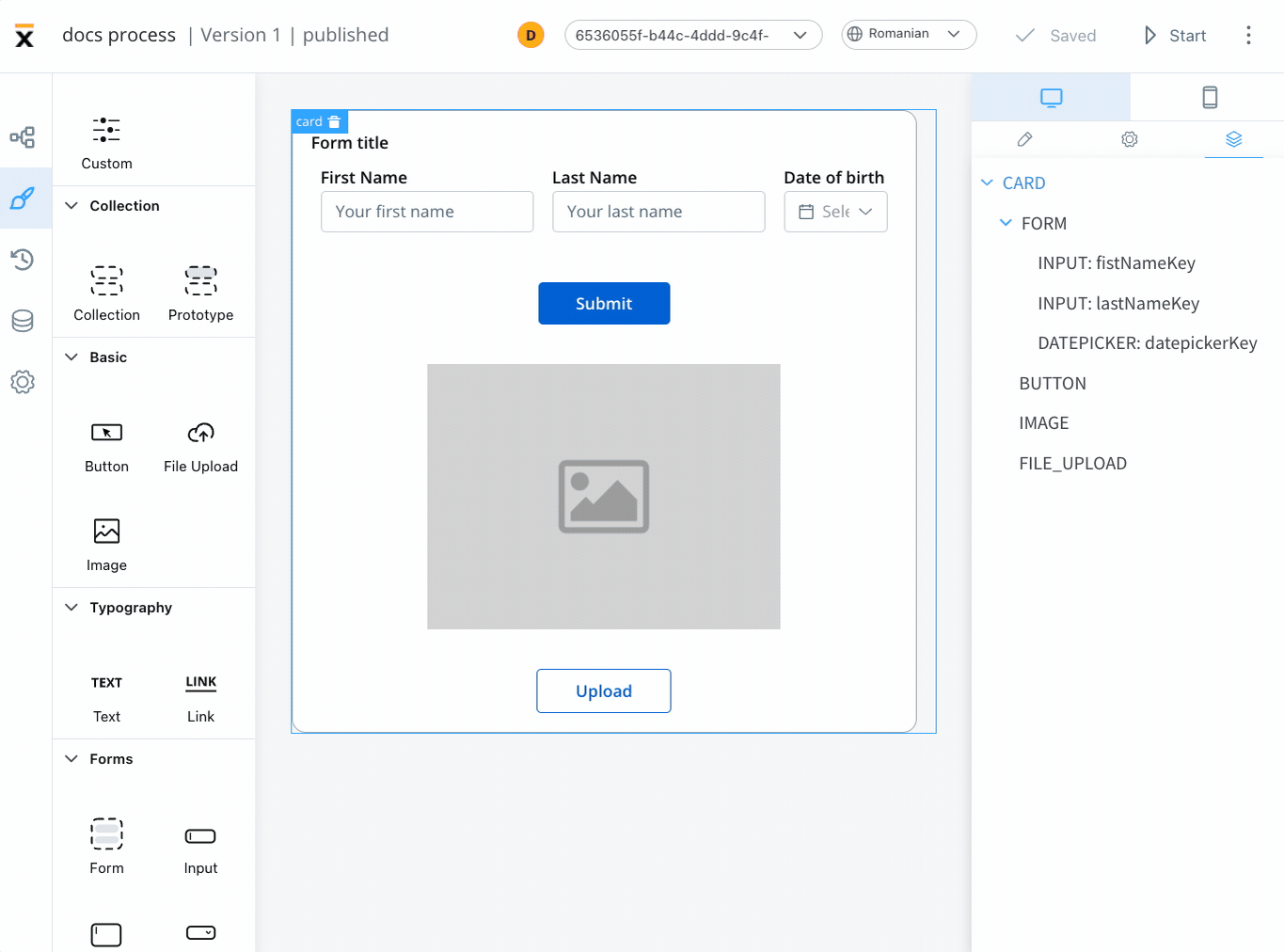
Advanced
- Advanced - for advanced customization, users can add CSS classes to pre-defined components, this option is available under the Advanced section
- Data Test ID - add custom test identifiers for automated testing and element interaction
Data Test ID
The Advanced section includes a Data Test ID field, allowing you to assign custom identifiers to UI components. This feature enhances automated testing by providing meaningful, easily identifiable selectors for UI elements.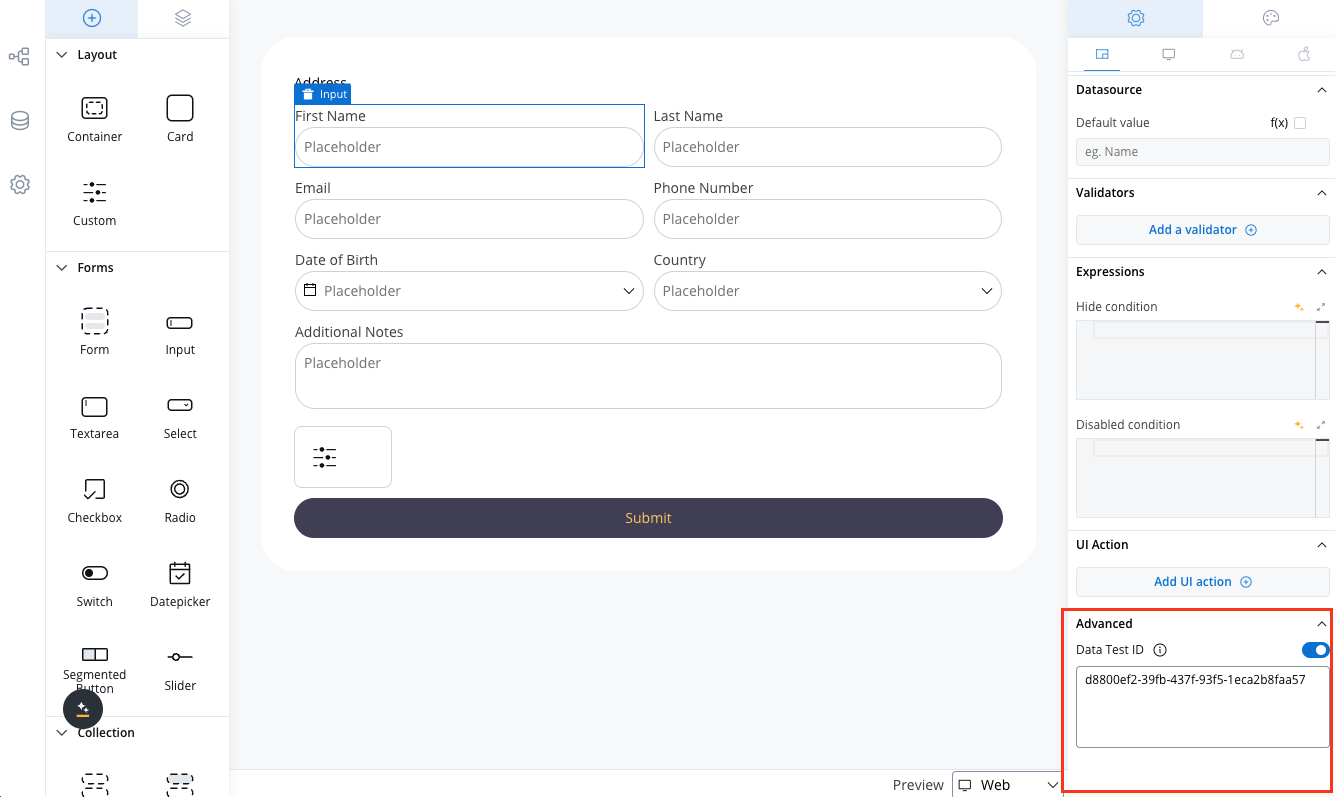
Tree view
The Tree View panel displays the component hierarchy, allowing users to easily navigate through the different levels of their interface. Clicking on a specific component in the tree will highlight the selection in the editor, making it easy to locate and modify.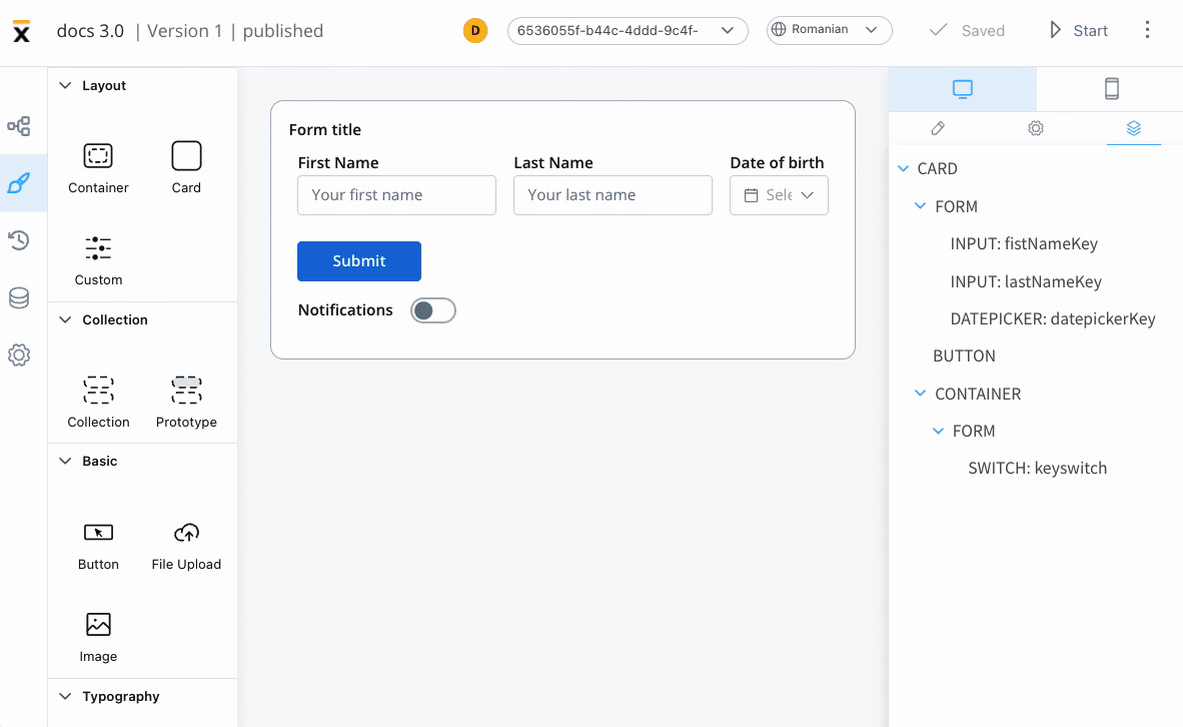
UI component types
Different UI component types can be configured using UI Designer. The UI components are available and can be configured only using user task nodes or navigation areas.Depending on the component type different properties are available for configuration.
Collection
Collection
Basic
Basic
Typography
Typography
- Text
- Link
Forms
Forms
Form elements are a crucial aspect of creating user interfaces as they serve as the means of collecting information from the users. These elements come in various types, including simple forms, inputs, text areas, drop-down menus (select), checkboxes, radio buttons, toggle switches (switch), segmented buttons, sliders and date pickers. Each of these form elements serves a unique purpose and offers different options for capturing user input.
Indicators
Indicators
Navigation
Navigation

