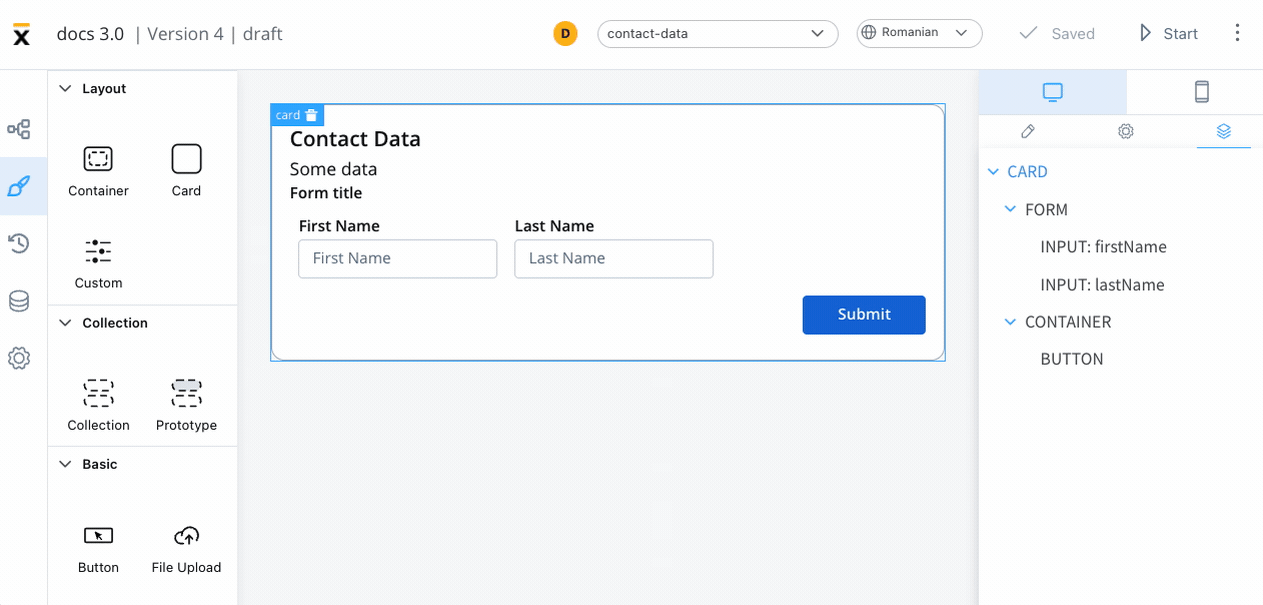 The following properties that can be configured:
The following properties that can be configured:
Properties and settings
Settings
When used as root
When utilized as the root component, the card provides the following settings:- Message: A valid JSON describing the data transmitted to the frontend when the process reaches a specific user task.
- Title: The title of the card.
- Subtitle: A subtitle accompanying the card.
- Card style: Choose between a border or raised style for the card.
- Has accordion: This feature introduces a Bootstrap accordion, facilitating the organization of content within collapsible items. It ensures that only one collapsed item is displayed at a time.
Starting from platform version 3.4.7, the “Message” property for cards has been replaced with “Custom UI Payload.” In User Tasks containing UI Elements, the Backend (BE) automatically dispatches all relevant data as process variables to the Frontend (FE) by default. Explicitly mentioning data to be pushed is no longer required.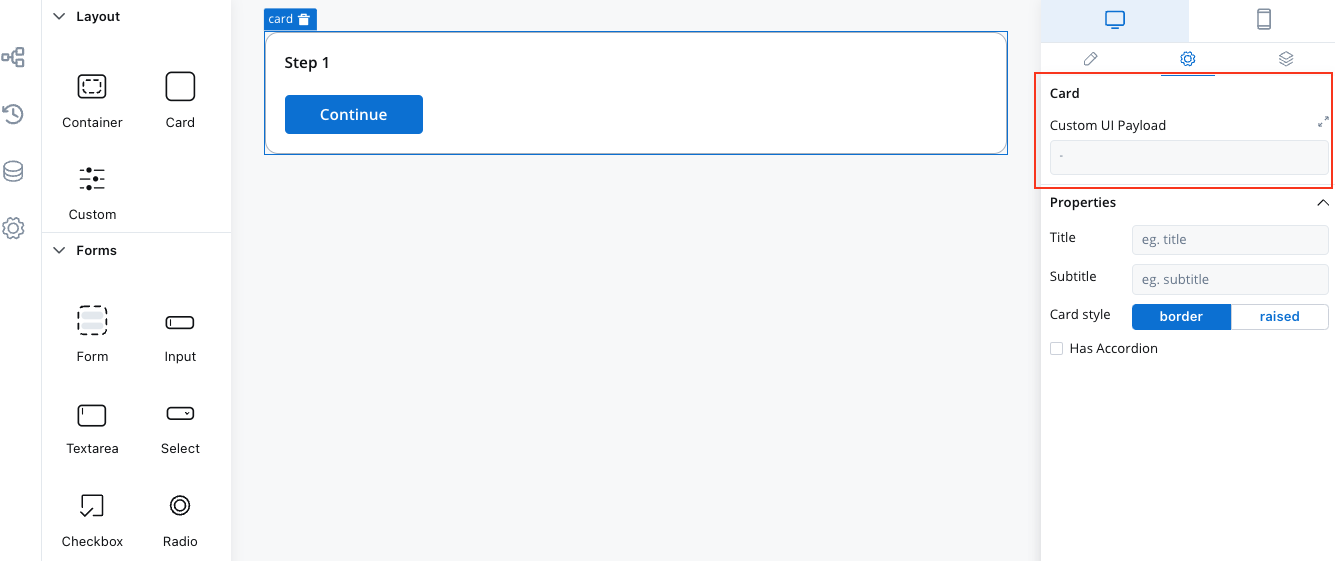
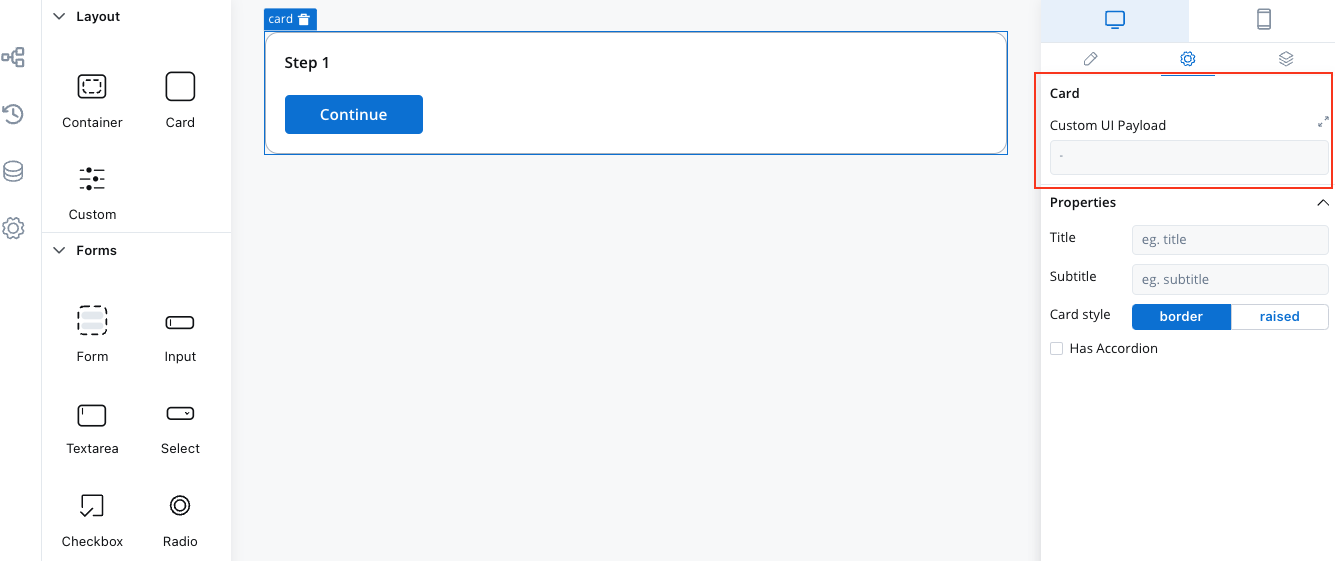
When not used as root
When the card is not the root, you can configure: Title, Subtitle, Card Style and Has Accordion.The accordion element is not available for mobile devices.
 ;
;Styling
-
Layout - This property is available for components that group children and includes the following options:
- Direction - Horizontal / Vertical (for example, select Vertical)
- Justify (H) - (for example, select center)
- Align (V) - this option allows you to align components vertically
- Gap - you can set the gap between components
 For more information about styling and layout configuration, check the following section:
For more information about styling and layout configuration, check the following section:
UI Designer
Validating elements
To validate all form elements under a card, you need to set the key of the form/element on the property of the button: Forms To Validate.

