
History
In the History tab, you will find a record of all the modifications and events that have occurred in the process.- Versions - provides information on who edited the process, when it was modified, and the version number and status
- Audit log - provides a detailed record of events and changes

Versions
In the Versions tab you will find the following details:- Last edited on - the last time when the process was modified
- Last edited by - the last person who modified a process
- Version - version number
- Status - can be either Published or Draft
- View process - clicking on the eye icon will redirect you to the process definition
Versioning
Audit log
In the Audit log tab you will find the following items:- Timestamp
- User
- Subject
- Event
- Subject Identifier
- Version
- Status
Some items in the Audit log are filterable, making it easy to track changes in the process.
Audit
Data model
In the Data Model, you can add new key-pair values, which enables you to use shortcuts when adding new keys using the UI Designer, without having to switch back and forth between menus.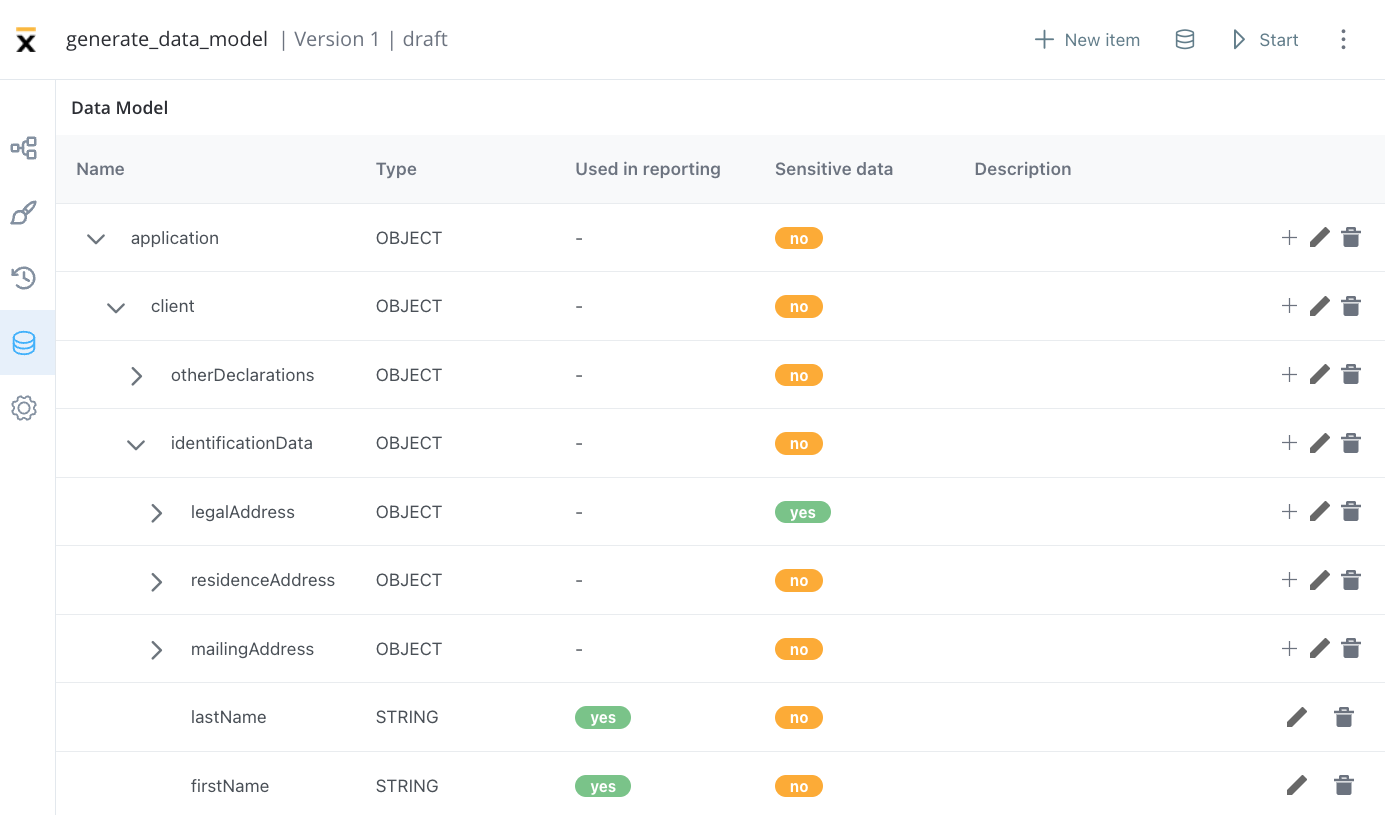
Attributes type

- STRING
- NUMBER
- BOOLEAN
- OBJECT
- ARRAY
- ARRAY OF STRINGS
- ARRAY OF NUMBERS
- ARRAY OF BOOLEANS
- ARRAY OF OBJECTS
- ARRAY OF ENUMS
- ENUM
When you export or import a process definition, the data model will be included.
Data model reference
You can use data model reference feature to view attribute usage within the data model. You can now easily see where a specific attribute is being used by accessing the “View References” feature. This feature provides a list of process keys associated with each attribute and displays possible references, such as UI Elements. For UI Elements, the references include the element label, node name, and UI Element key. Additionally, the context of the reference is provided, showing the node name and the UI element type along with its label. Users can conveniently navigate to the context by clicking the provided link to the node’s UI page.
Sensitive data
To protect your data and your customer’s data, you can hide data that could be visible in the process details or in the browser’s console. You can now also secret data for a specific key.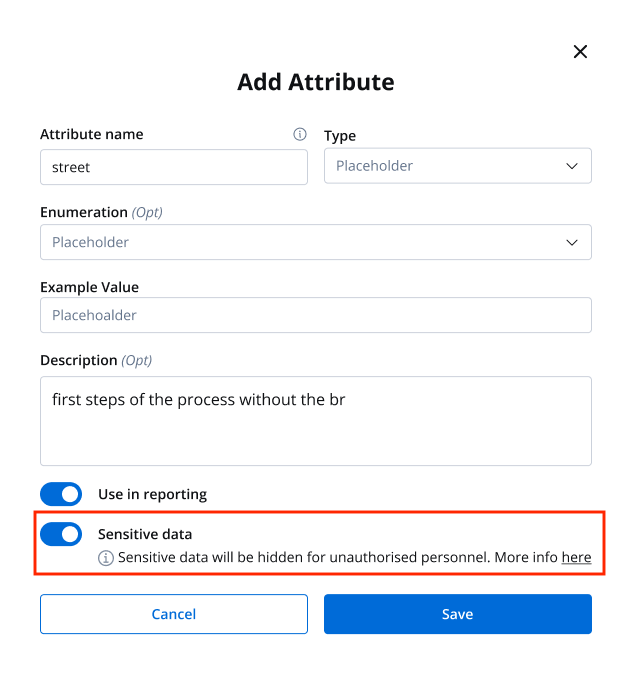
Reporting
The Use in Reporting tag is used for keys that will be used further in the reporting plugin.Reporting
Generating data model
A data model can be generated using data values from a process instance. This can be done by either merging the data model with an existing one or replacing it entirely. To generate a data model, follow these steps:- Open FlowX.AI Designer.
- Go to the Definitions tab and select the desired process definition.
- Select the Data Model tab and then click Generate data model button.
- Add the process instance of the process from which you want to generate the data model.
- Choose whether to replace the existing data model or merge it with the new one.
- Click the Load Data button to display the data model body.
- Finally, click Save button to save the generated data model.

Swimlanes
Swimlanes offer a useful method of organizing process nodes based on process participants. By utilizing swimlanes, you can establish controlled access to specific process nodes for particular user roles.Adding new swimlanes
To add new swimlanes, please follow these steps:- Access the FlowX.AI Designer.
- Open an existing process definition or create a new one.
- Identify the default swimlane and select it to display the contextual menu.
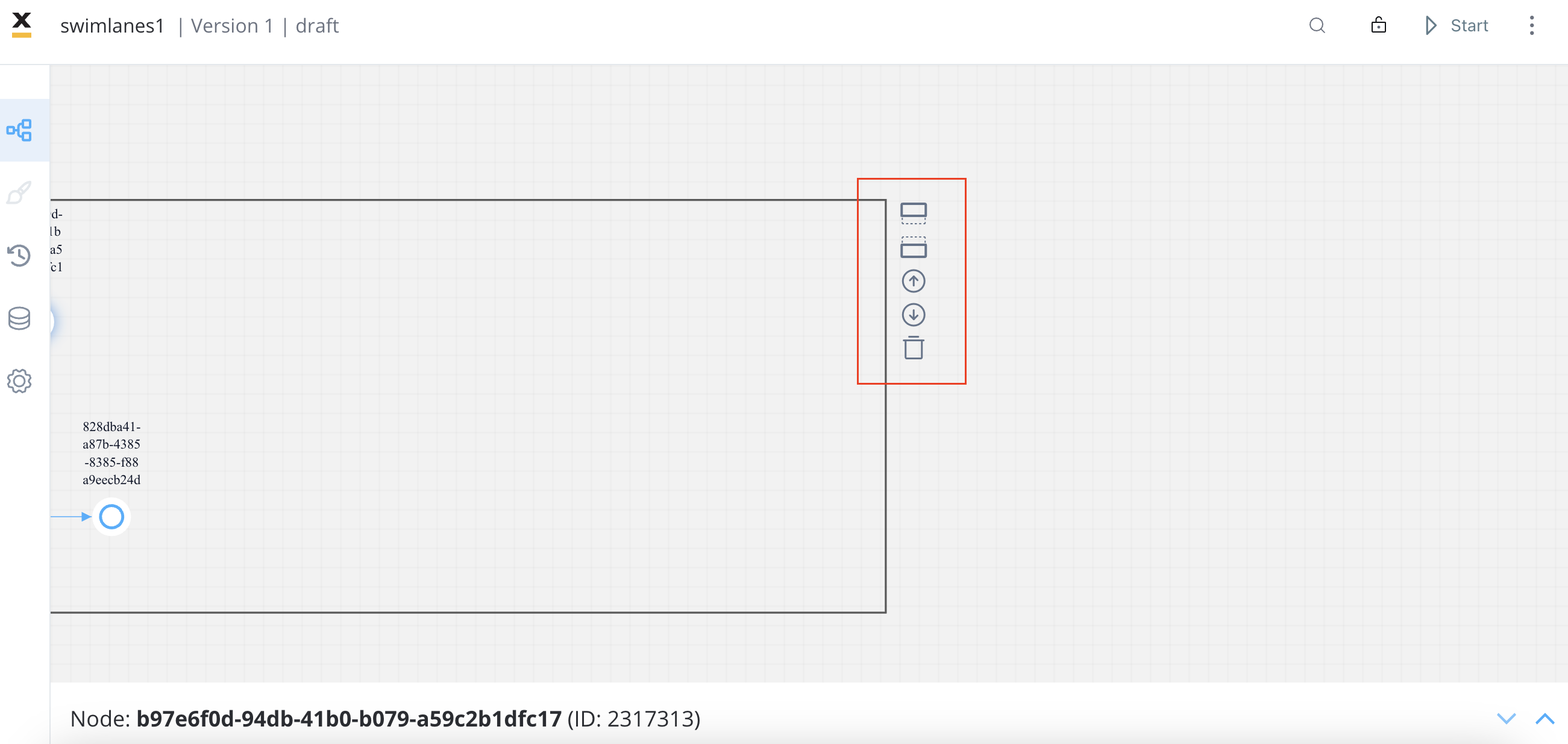
With the contextual menu, you can easily perform various actions related to swimlanes, such as adding or removing swimlanes or reordering them.
- Choose the desired location for the new swimlane, either below or above the default swimlane.
- Locate and click the add swimlane icon to create the new swimlane.
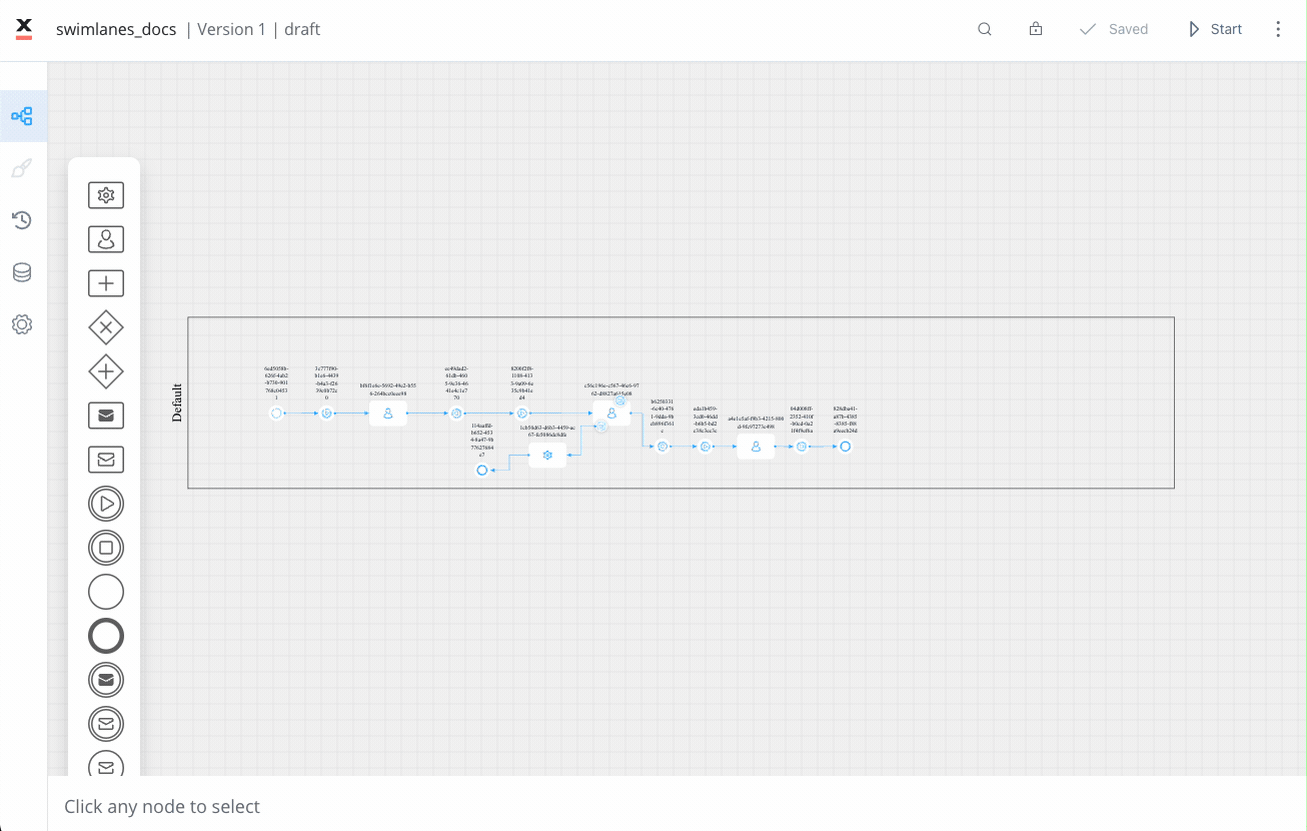
Settings
Process Name
- Process definition name: Edit the process definition name.
Name can only contain letters, numbers and the following special characters: [] () . _ -
General
In the General settings, you can edit the process definition name, include the process in reporting, set general data, and configure expiry time expression using Cron Expressions and ISO 8601 formatting.-
Available Platforms (Single Choice): This enable configuration (Navigation Areas, UI Designer, Misconfigurations) only for the specific platform selected:
- Web Only: If the navigation areas are defined exclusively for the Web, the process should remain set to Web. This is because it is optimized solely for web usage and would not provide the same level of functionality or user experience on mobile devices
- Mobile Only: If the navigation areas are defined only for Mobile, the process should be set to Mobile. This ensures that the process leverages mobile-specific features and design considerations, providing an optimal experience on mobile devices.
- Omnichannel: If the existing process has navigation areas defined for both Web and Mobile platforms, it should be set to Omnichannel. This ensures that users have a consistent experience regardless of the platform they are using.
This setting is available starting with v4.1.0 platform release.
Navigation Areas, UI Designer and misconfigurations will be affected by this setting.
By default, new processes are set to Web Only. This ensures that they are initially optimized for web-based usage, providing a starting point for most users and scenarios.
- Use process in reporting: When enabled, this setting includes the process in reporting.
- Use process in task management: Enabling this option creates tasks that are displayed in the Task Manager plugin. For more details, refer to the Task Management section.
- General data: Provides immediate data availability at process start, particularly useful for displaying notifications, banners, or messages before any SSE (Server-Sent Events) updates occur.
General data structure
General data accepts a notifications array that enables immediate display of messages, warnings, or informational content when a process starts:Use cases
General data is particularly useful for:- Supervision messages: Displaying important notices about account supervision or approval requirements
- Document generation status: Showing immediate feedback about document processing
- Process-level notifications: Presenting critical information that needs to be visible from the start
- Banner messages: Displaying persistent notifications at the top of the process interface
General data is not intended for SSE (Server-Sent Events) updates. It provides data immediately available in the process start response, ensuring notifications are visible before any real-time updates occur.
Example configuration
When configuring general data notifications, ensure the message field contains the actual text to display, and set messageType appropriately (success, warning, error, info) to apply the correct styling.
- Expiry time: A user can set up an expiryTime expression on a process definition to specify an expiry date.
| Example | Expression | Explanation |
|---|---|---|
| Daily Expiry at Midnight | 0 0 0 * * ? | Sets the process to expire at 00:00 (midnight) every day. The ? is used in the day-of-week field to ignore its value. |
| Hourly Expiry on Weekdays | 0 0 9-17 * * MON-FRI | Sets the process to expire at the start of each hour between 9 AM and 5 PM on weekdays (Monday to Friday). |
| Expiry After a Duration | PT3M22S | Sets the process to expire after a duration of 3 minutes and 22 seconds from the start, using ISO 8601 format. |
FlowX support Spring cron expressions. They must always include six fields:
This differs from traditional UNIX cron, which uses only five fields. Be sure to include the
seconds, minutes, hours, day of month, month, and day of week.This differs from traditional UNIX cron, which uses only five fields. Be sure to include the
seconds field in Spring cron expressions to avoid errors.The cron expression format should include seconds (0), minutes (0), hours (0), and then wildcards for the day, month, and day of the week fields. The
? sign in the day-of-week field is used when the day-of-month field is already specified (or ignored in this case).You can use both ISO 8601 duration format (
PT3M22S) and cron expressions (0 0 * * *, 0 0 9-17 * * MON-FRI) to define expiryTime expressions for process definitions.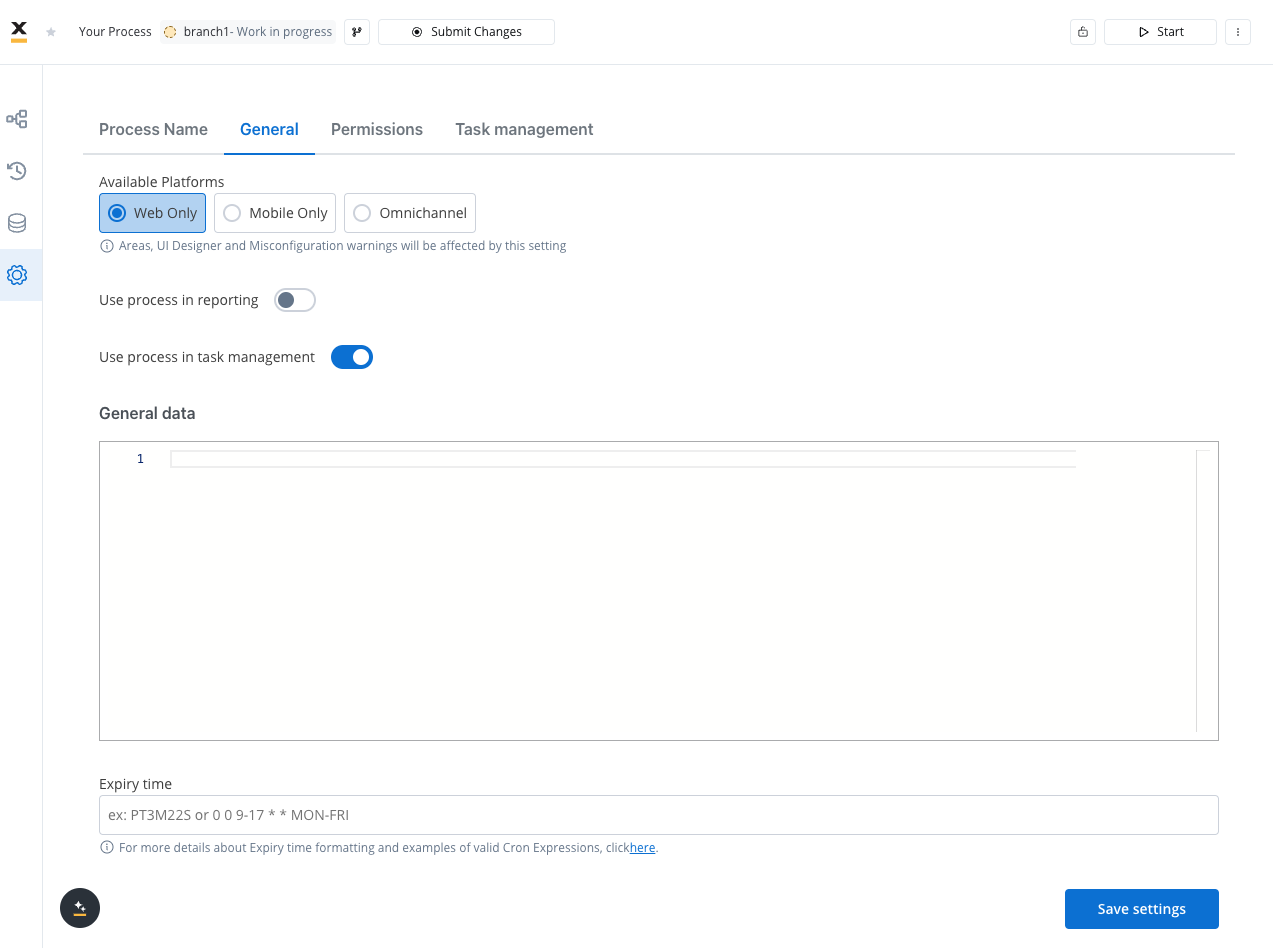
Permissions
After defining roles in the identity provider solution, they will be available to be used in the process definition settings panel for configuring swimlane access. When you create a new swimlane, it comes with two default permissions assigned based on a specific role: execute and self-assign. Other permissions can be added manually, depending on the needs of the user.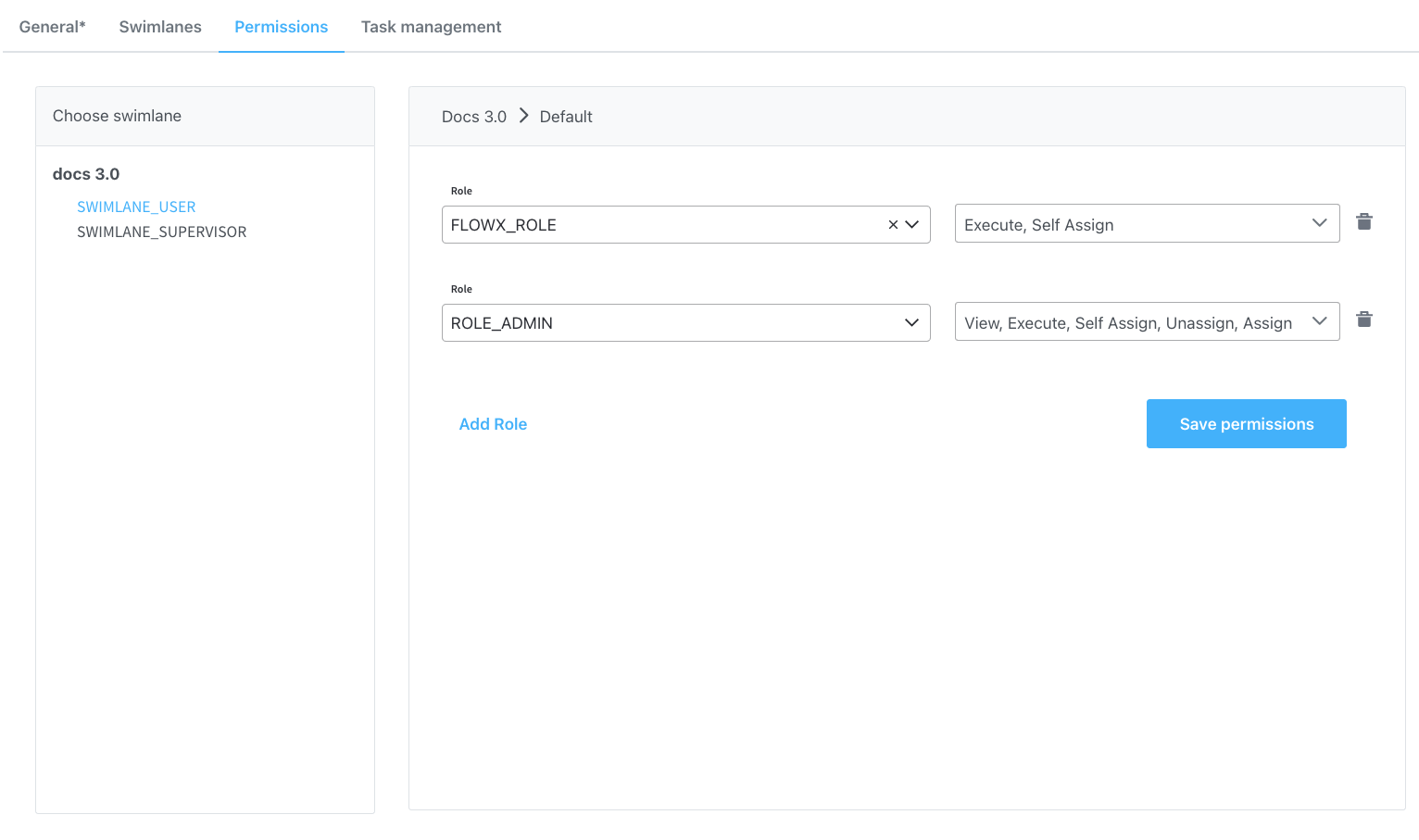
Configuring access rights for processes
Task Management
The Task Management plugin offers a business-oriented view of the process you defined in the Designer and allows for interactions at the assignment level. It also includes a generic parameter pointing to the application URL where the FlowX.AI process is loaded and uses process keys to search data stored in the process.

