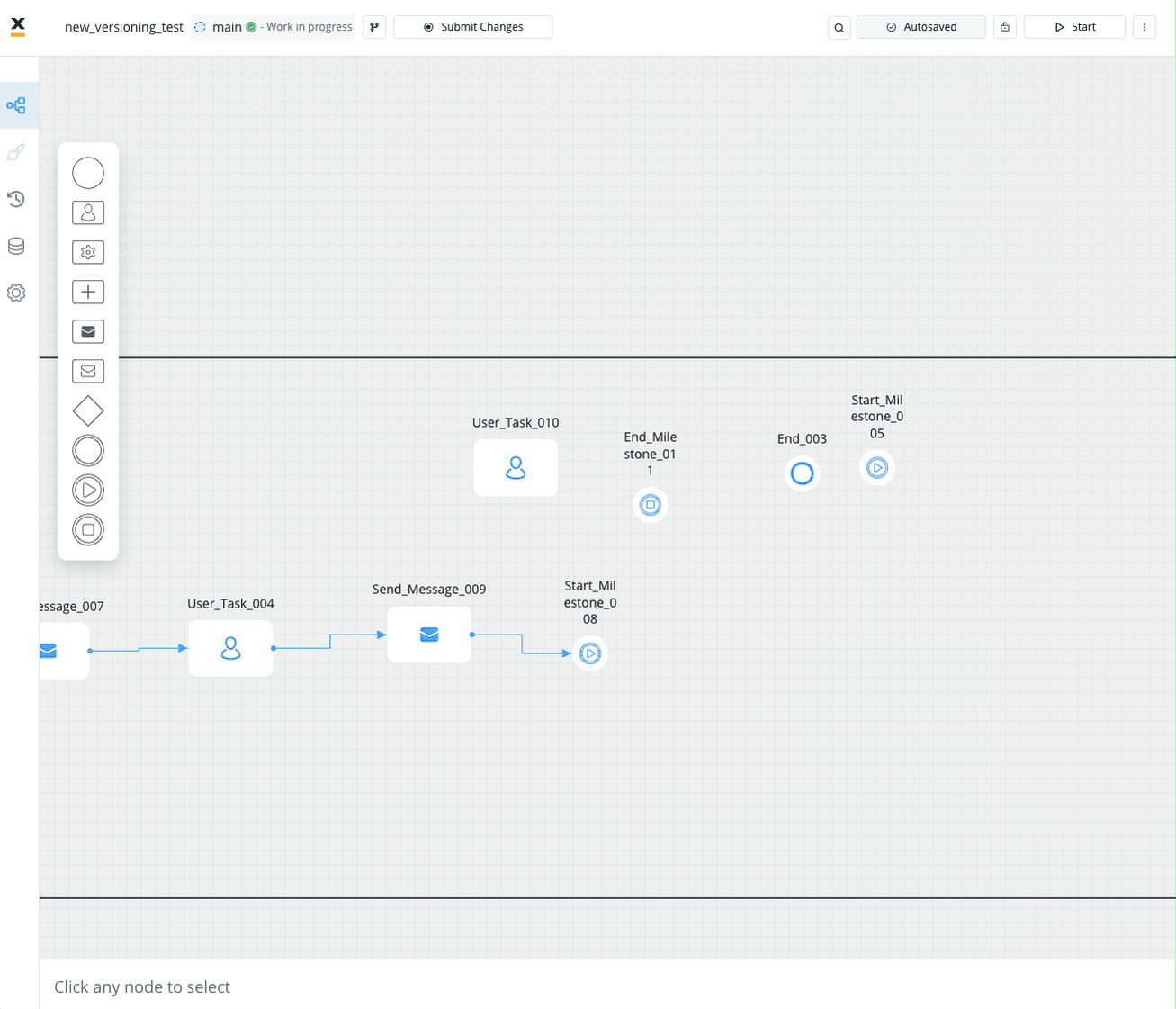Project version
A Project Version is an editable snapshot of your project at a specific moment. It contains all resources (e.g., processes, integrations, templates) and configurations grouped under the project.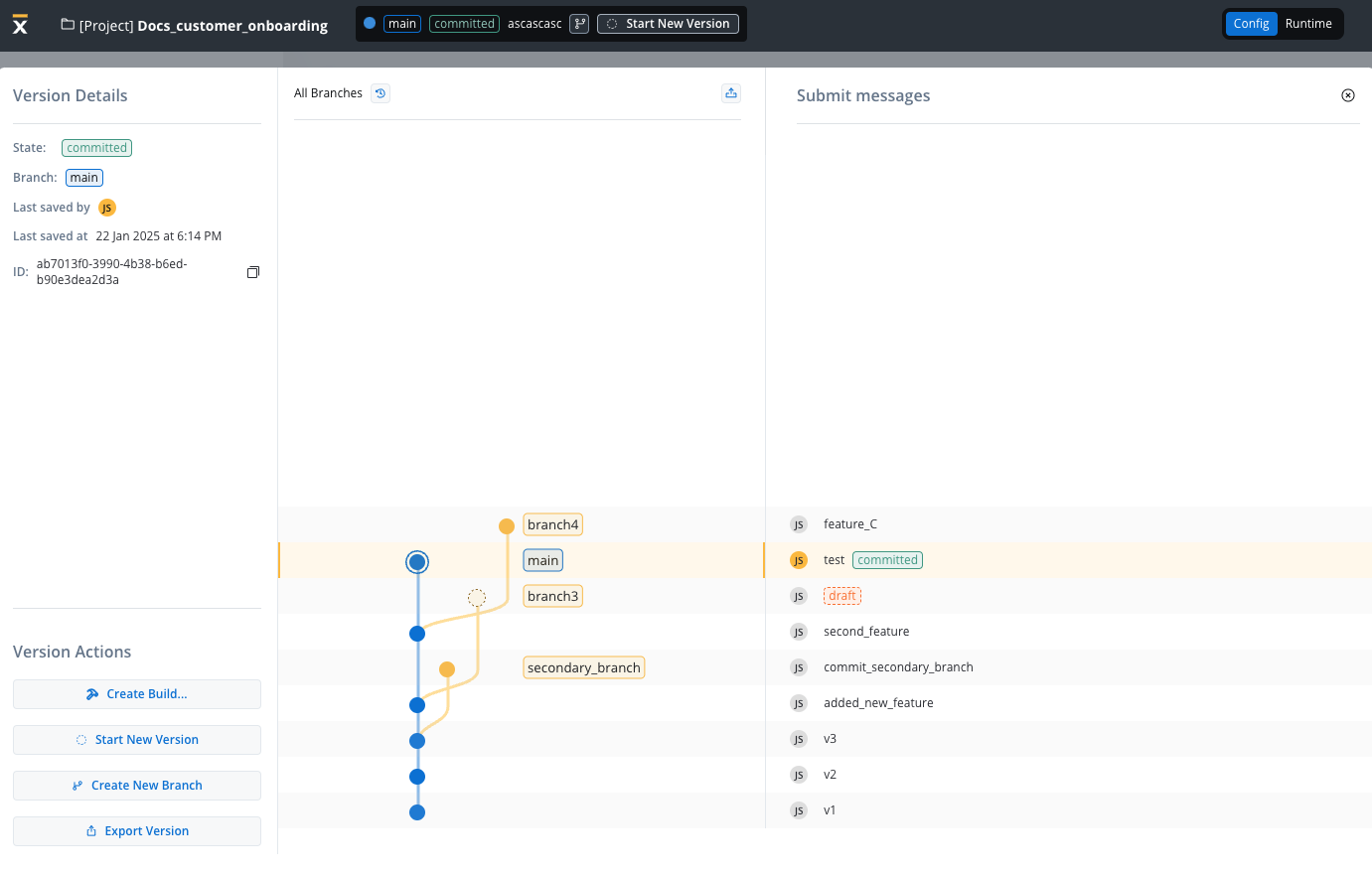
Resources within a project (e.g., processes, integrations, templates) are versioned as part of the project, not individually.
Certain resources are considered global and are not included in project-specific versioning. These resources are shared across projects and environments to maintain consistency and simplify their management. Examples of such global resources include:
- Themes: Predefined design themes used across multiple projects.
- Fonts: A library of fonts accessible globally.
- Global Media Files: Shared media assets.
- Out of Office Settings: Configurations for user availability and auto-responses that are managed at the platform level.
Interface overview
Left panel: version details
- State: Displays the current state of the version (e.g.,
draft,committed). - Branch: Indicates the currently selected branch (e.g.,
main). - Last Saved By: Shows the username of the person who last saved changes (e.g., “JS”).
- Last Saved At: Displays the timestamp of the most recent save (e.g., “23 Jan 2025 at 10:11 AM”).
- ID: A unique identifier for the version, with a copy button for convenience.
Center panel: branch and commit graph
The graph visually organizes the project’s versioning structure, showing relationships between branches and commits.- Graph View:
- Provides a visual representation of branches and commits.
- Main Branch (blue): The main development branch.
- Secondary Branches (yellow): Feature or development branches such as
branch3,branch4, andsecondary_branch. - Markers:
- Dotted Circles: Represent draft versions.
- Solid Circles: Represent submitted versions.
Right panel: submit messages
- Displays a chronological list of commit messages for the selected branch.
- Details:
- Commit messages (e.g.,
v1,commit_secondary_branch) are aligned with their respective branches. - Each commit shows:
- The user responsible (e.g., “JS”).
- The state of the commit (e.g.,
draft,commited).
- Commit messages (e.g.,
Top bar: global controls
- Project Name: Displays the current project name (
Docs_customer_onboarding). - Branch Selector: Dropdown to navigate between branches.
- State Indicator: Highlights the state of the current branch (e.g.,
draftformain). - Submit Changes to Version: Button for submitting draft changes globally.
- Config/Runtime Tabs:
- Config: Likely for managing version configuration.
- Runtime: Likely for runtime options or monitoring.
Core versioning operations
The table below summarizes key versioning operations and their functions:| Operation | Description |
|---|---|
| Create Project | Creates a project and its initial draft version. |
| Create Resource | Adds a new resource in draft status to the current project version. |
| Edit Resource | Creates a deep copy of a resource for editing if the original is COMMITTED. |
| Commit Project | Updates the statuses of the project, its manifest, and resources to COMMITTED. |
| Discard draft | Deletes draft resources and the draft project version. |
| Start New draft | Creates a new draft version by copying the last COMMITTED project version. |
| Create Branch | Creates a new branch and a corresponding draft project version from the selected commit. |
Detailed steps for operations
1
Create Project
- A new project is created in draft (WIP) state.
- An initial draft project version is automatically generated.
2
Create Resource
- Adds a resource in draft status to the current project version.
- Updates the project manifest to include:
- UUID of the new resource.
last_change_time: Set to the current timestamp.last_committed_time: Null (since the resource is WIP).
3
Edit Resource
-
Scenario A: Editing a draft Resource
- No new resource version is created.
- Updates the project manifest:
last_change_time: Current timestamp.
-
Scenario B: Editing a
COMMITTEDResource- A deep copy of the
COMMITTEDresource is created as draft. - Updates the project manifest:
- Links to the new draft resource.
last_change_time: Current timestamp.
- A deep copy of the
4
Commit Project
- Commits the current draft project version:
- draft Resources:
- Status: Updated to
COMMITTED. last_change_timeandlast_committed_time: Set to the current timestamp.
- Status: Updated to
- Project Version:
- Status: Updated to
COMMITTED.
- Status: Updated to
- draft Resources:
5
Discard Draft
- Deletes draft resources and the draft project version.
- Available only when there are changes after the last commit.
6
Start New Draft
- Creates a new draft project version by copying:
- The last
COMMITTEDproject version. - Its manifest, linking to
COMMITTEDresources.
- The last
7
Create Branch
- Creates a new branch and draft project version:
- Copies the selected
COMMITTEDproject version. - Updates the manifest to reference existing
COMMITTEDresources.
- Copies the selected
Lifecycle of a project version
- Create Project: Automatically starts with a draft (work-in-progress) project version.
- Modify Resources: Draft (WIP) resources can be edited directly, while
COMMITTEDresources are cloned into draft (WIP) before editing. - Commit Changes: Promotes the project version and its resources to
COMMITTEDstatus. - Start New WIP: Allows iterative development by creating a new draft version.
- Create Branch: Enables parallel development with isolated draft versions.
Starting a new version (draft)
You can initiate a new draft (work-in-progress) version while keeping the submitted version intact. A draft version is automatically created under the following circumstances:- New Project: When you create a new project, a corresponding draft version is initiated. This ensures that ongoing changes are tracked separately from the submitted version.
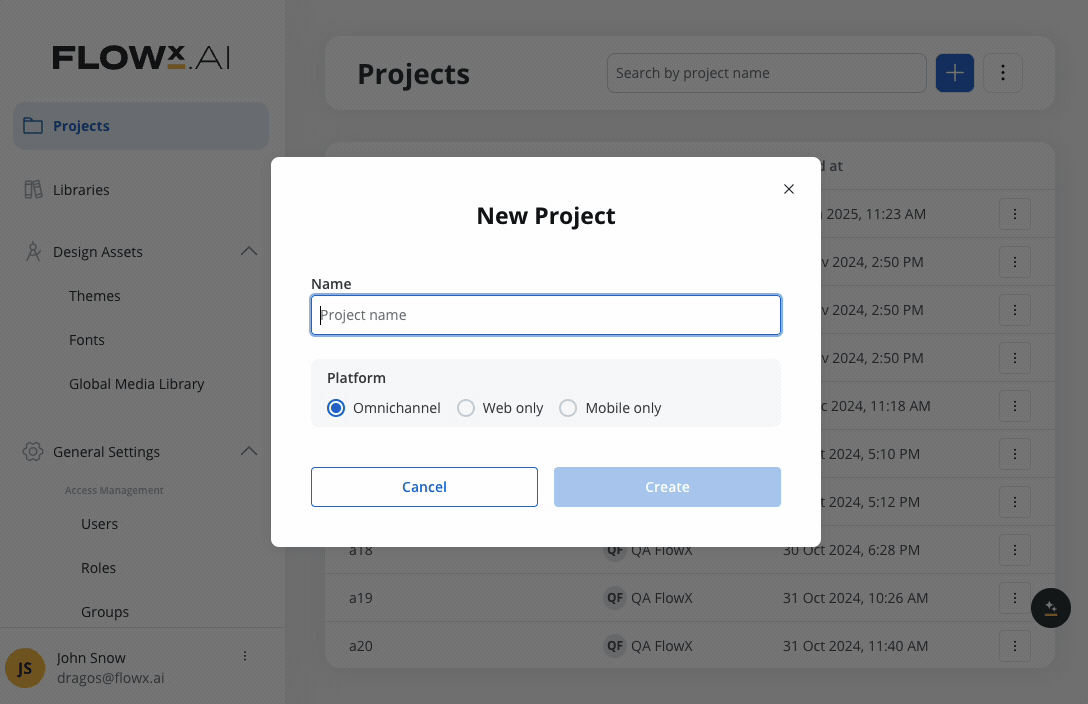
- New Branch Creation: The creation of a new branch in the system also triggers the creation of a draft version (from a committed version only). This streamlines the process of branching and development, allowing for parallel progress without impacting the main submitted version.
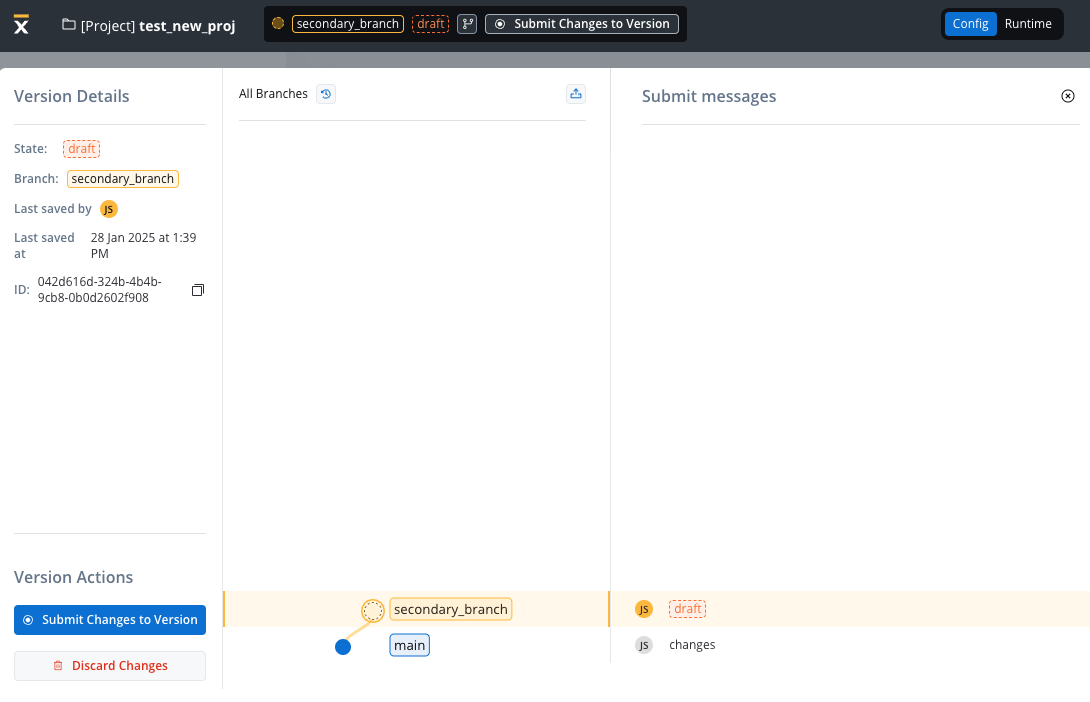
- Manual Draft Version Creation: You have the flexibility to initiate a new draft version manually. This is particularly useful when building upon the latest version available on a branch.
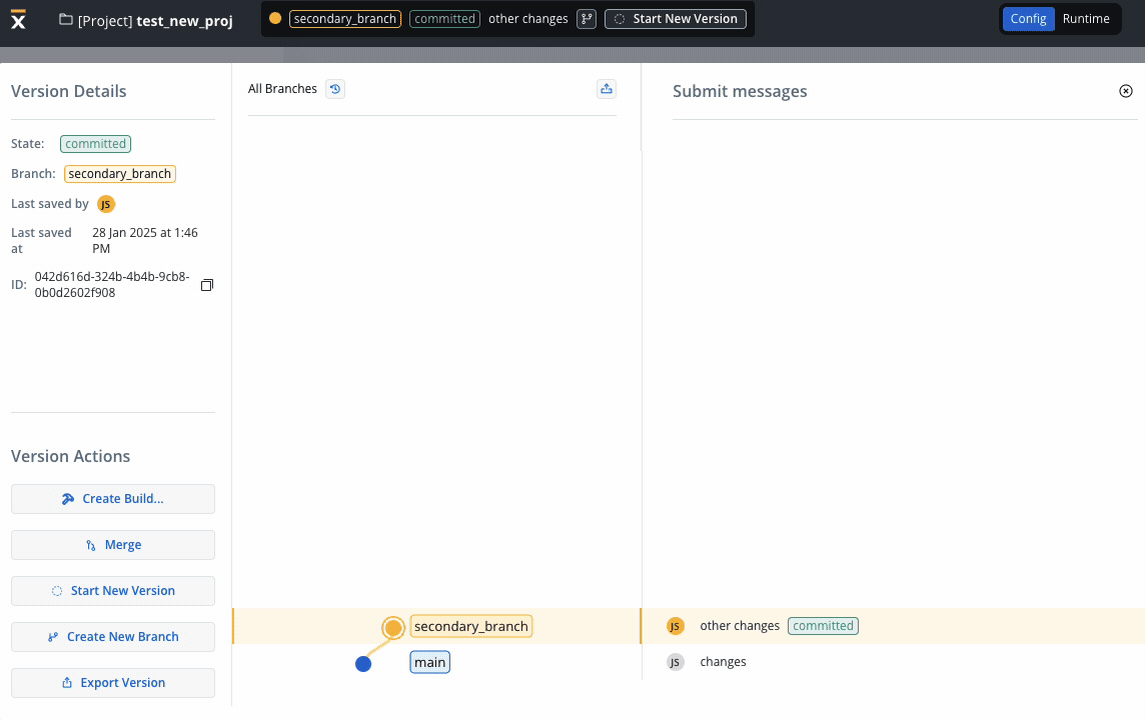
Advanced features
Submitting changes
You can submit changes exclusively on work-in-progress (WIP) versions. Changes can be submitted using the designated action within the version menu. Upon triggering the submission action, a modal window appears, prompting you to provide a commit message.A string of maximum 50 characters, mandatory for submission. Only letters, numbers, and characters [] () . _ - / are allowed.
Updating submit messages
You have the flexibility to modify submit messages after changes are submitted. This can be accomplished using the action available in the version menu.Creating a new branch
Using versioning you can work on a stable copy of the project, isolated from ongoing updates by other users. You can create a new branch starting from a specific submit point. The initiation of new branches is achieved using the dedicated action located in the left menu of the chosen submit point (used as the starting point for the branch).A string of maximum 16 characters, mandatory for branch creation.
Merging changes
You can incorporate updates made on a secondary branch into the main branch or another secondary branch. To ensure successful merging of changes, adhere to the following criteria:- You can merge the latest version from a secondary branch into either its direct or indirect parent branch.
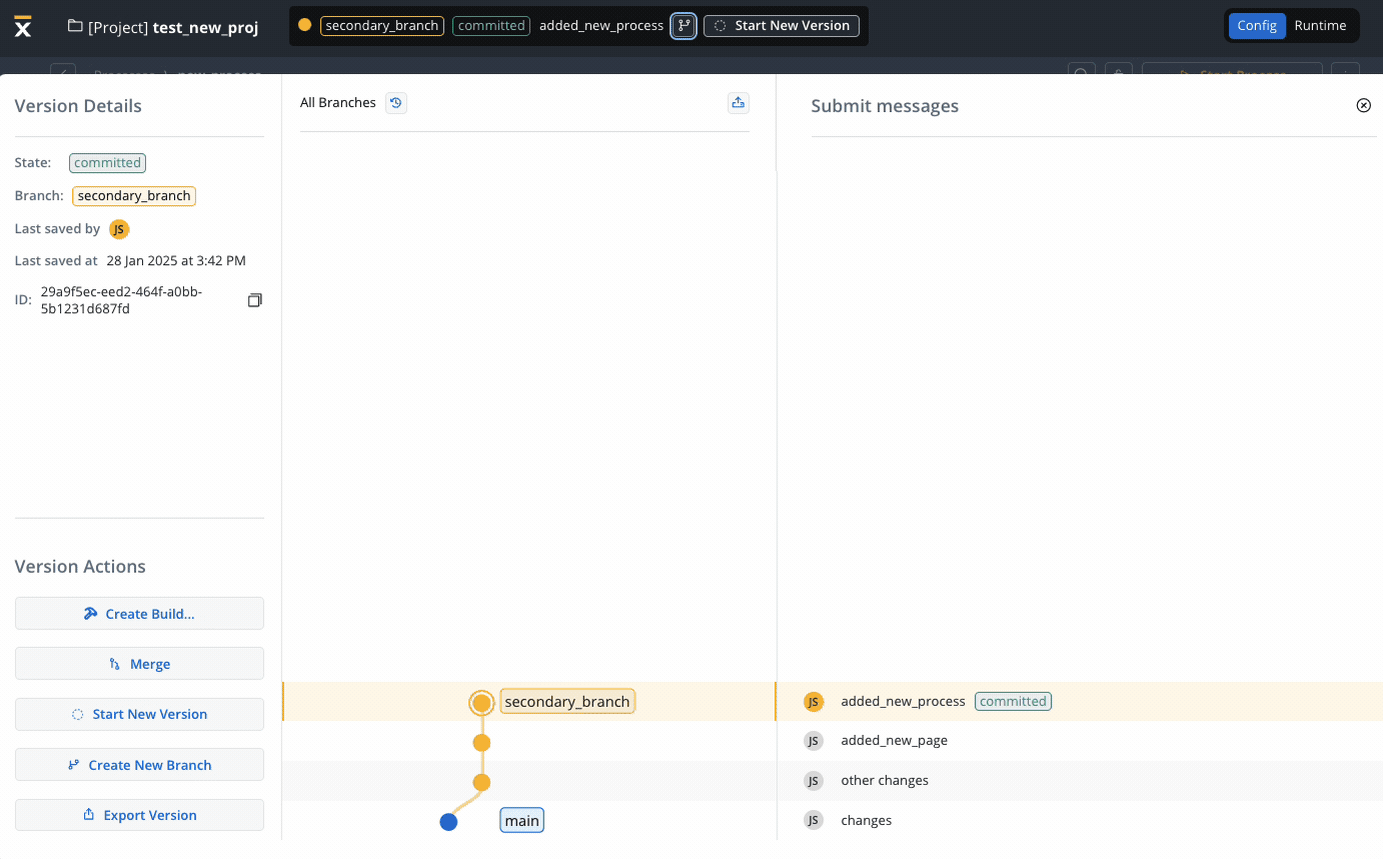
- Upon triggering the merge action, a modal window appears, giving the possibility to make the following selection:
- Branch: Displays the branches to which the current branch is a child (direct or indirect).
- Message: A string of maximum 50 characters (limited to letters), numbers and the following characters: [] () . _ - /.
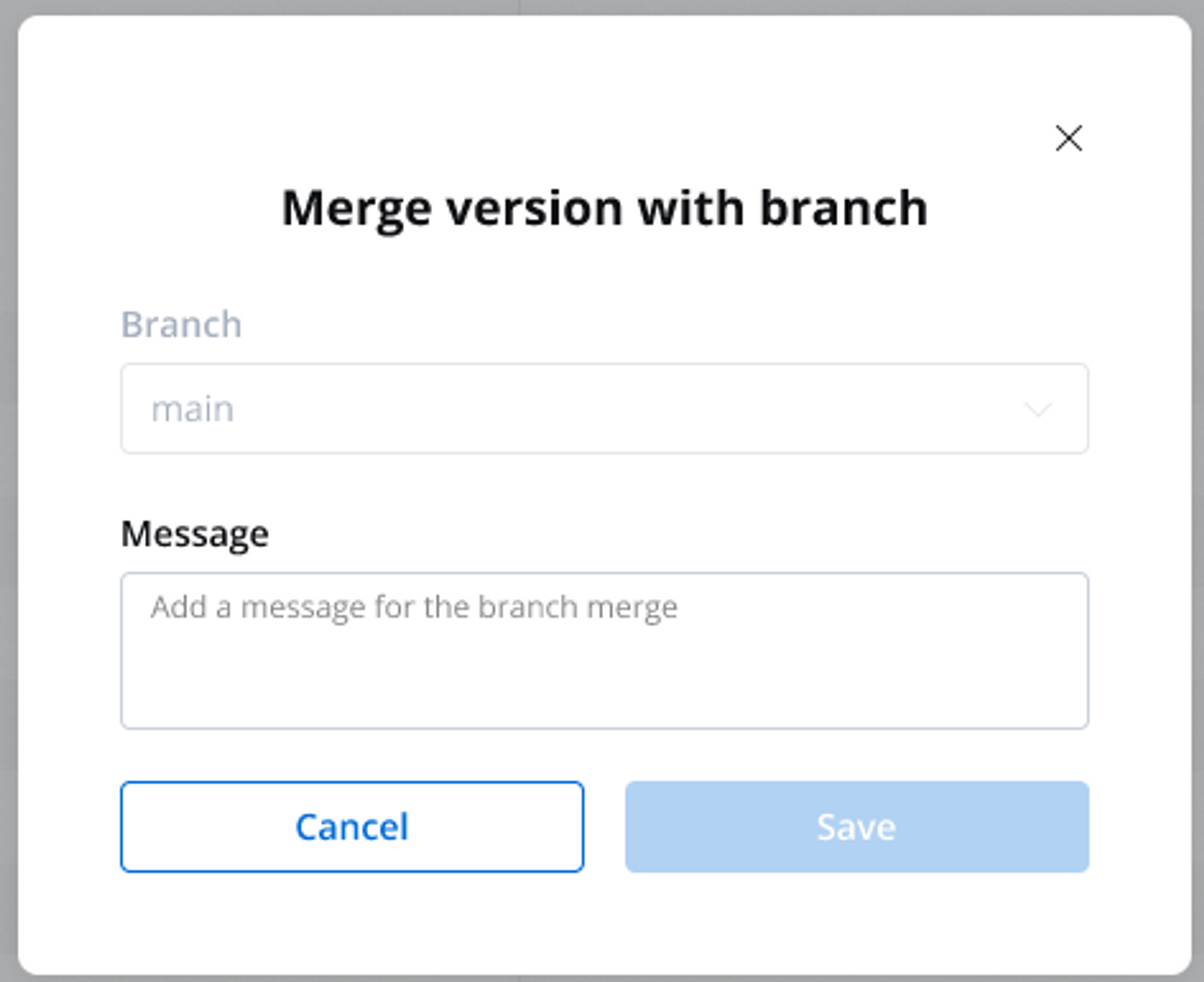
Managing conflicts
The Conflict Resolution and Version Comparison feature provides a mechanism to identify and address conflicts between two process versions that, if merged, could potentially disrupt the integrity of a project. The system displays both the version to be merged and the current version on a single screen, providing a clear visual representation of the differences. Conflicts and variations between the two versions are highlighted, enabling users to readily identify areas requiring attention.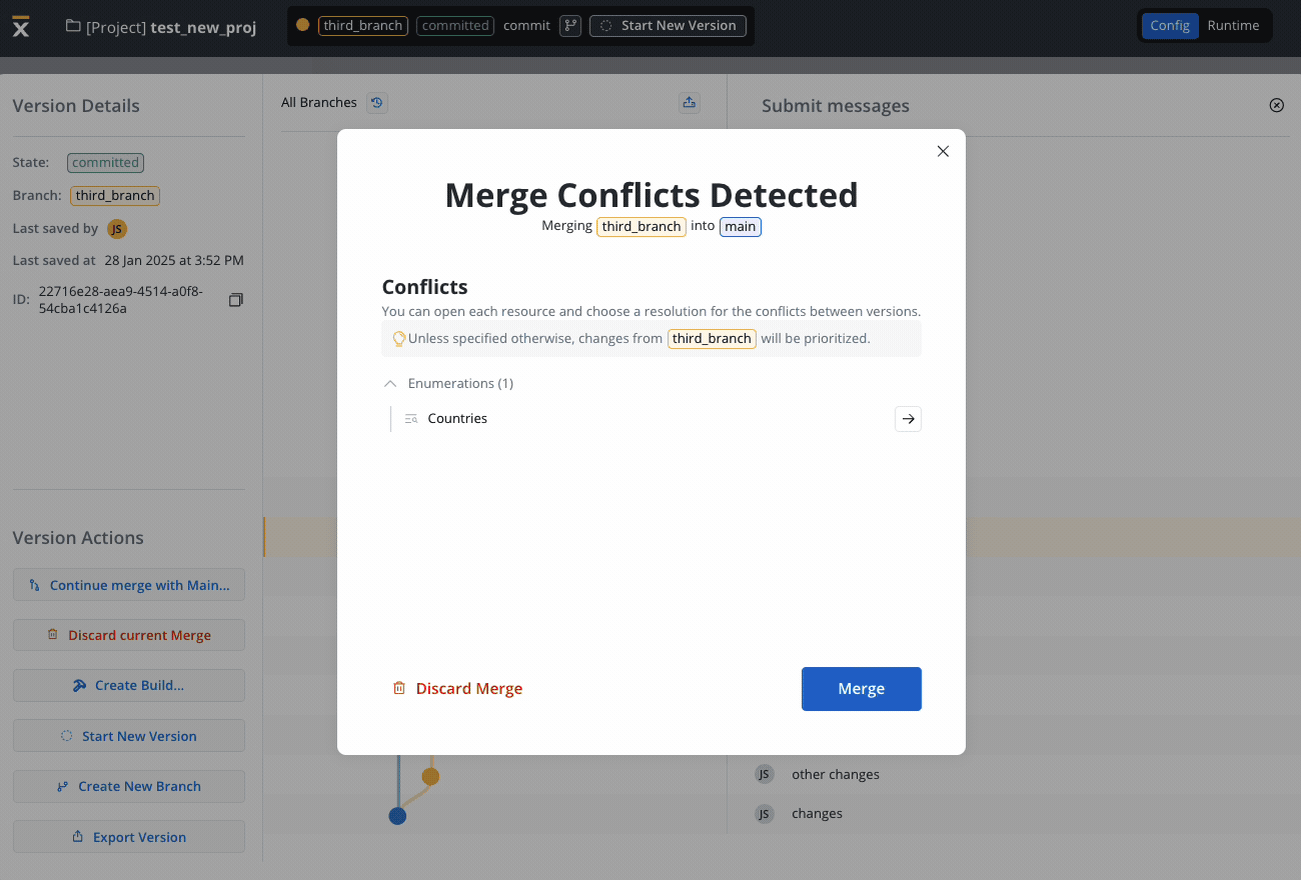
Unless specified otherwise, changes from the source branch will be prioritized.
Not all changes are considered conflicts, changes in node positions are not treated as conflicts. Primary causes lie in identifying differences within business rules, expressions, and other scripts.
Merging without conflicts
Easily merge secondary branches into the main branch or other branches when no conflicts are detected. The updated merge modal includes:- A clean, streamlined interface for branch selection.
- A mandatory, validated commit message field (max 50 characters).
- Real-time feedback for successful merges and updates to the branching graph.
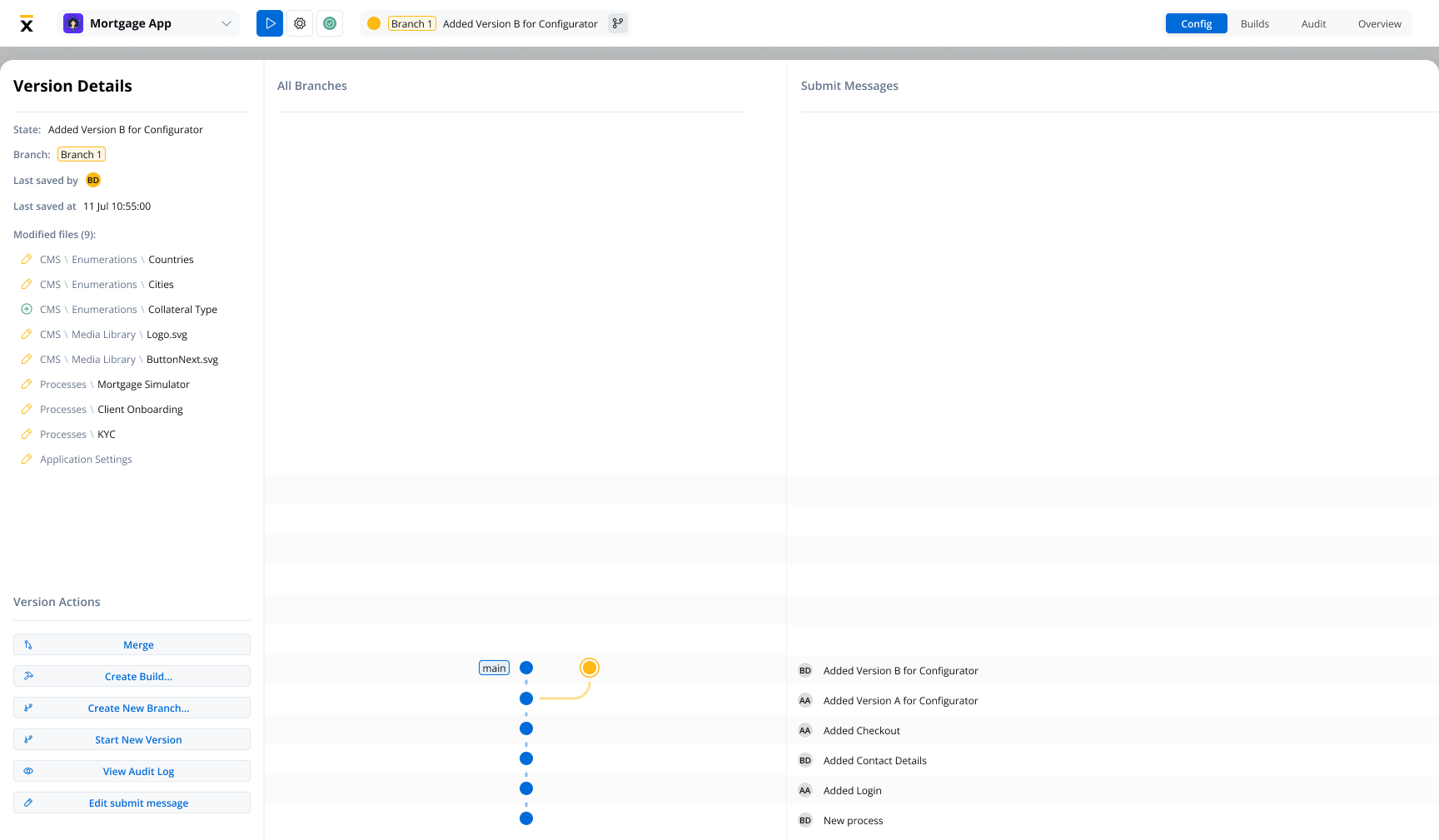
Advanced conflict detection
The new Conflicts Detected Modal provides a detailed overview of conflicting changes, with features such as:- Clear grouping by resource type (e.g., Processes, Enumerations, Media Library).
- Scrollable lists and clickable entries to resolve conflicts efficiently.
- A comprehensive comparison of source and target branch differences for context.
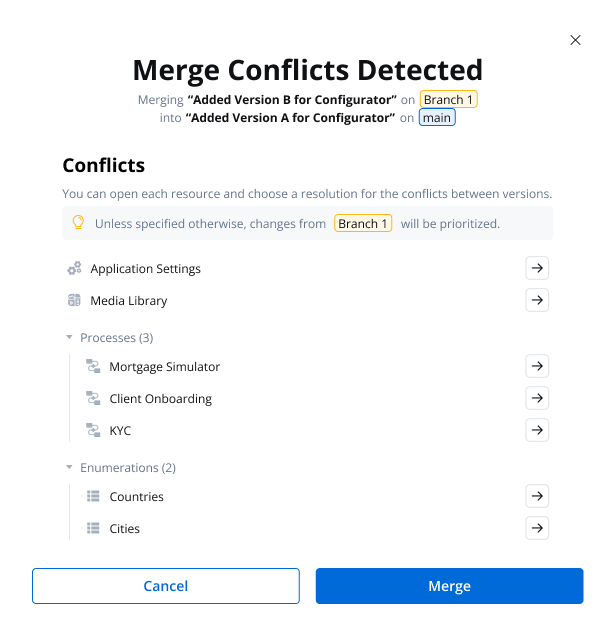
Resource-level conflict resolution
Resolve conflicts directly at the resource level with an intuitive interface:- JSON Comparisons: Visualize differences with color-coded highlights (source: yellow, target: blue).
- Navigation Support: Quickly jump between differences for efficient resolution.
- Progress Tracking: Mark resources as “Reviewed” or “Seen” to monitor resolution progress.
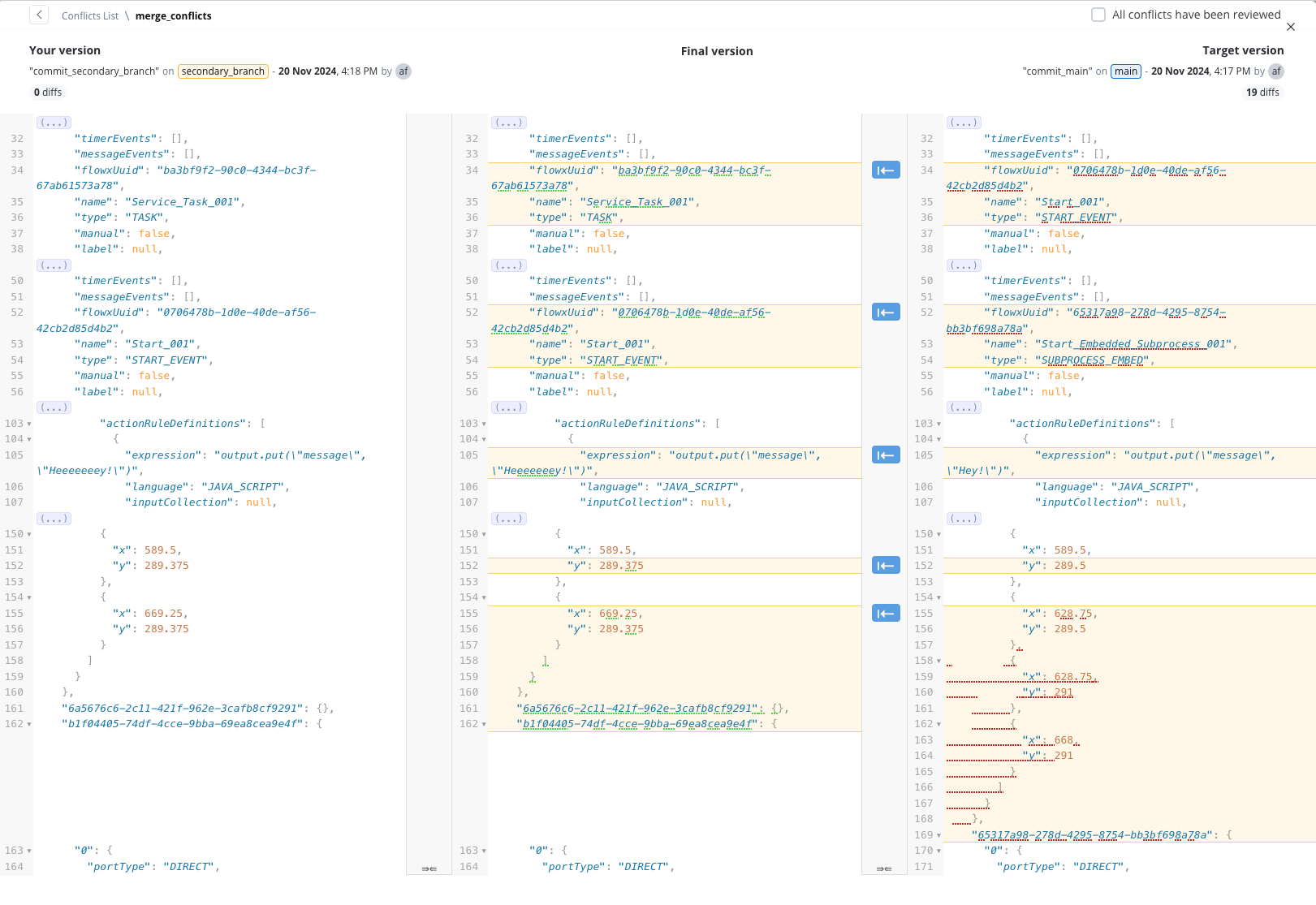
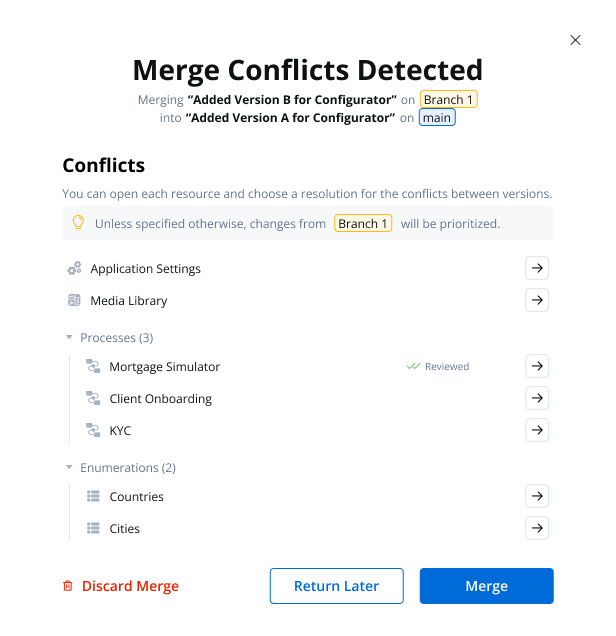
Flexible merge overrides
Handle unresolved conflicts with the Merge Anyway option, which provides flexibility while maintaining control over outcomes:- A confirmation modal explains how unresolved conflicts will be handled (e.g., prioritizing source branch changes).
- Allows merging to continue even when some conflicts remain unresolved.
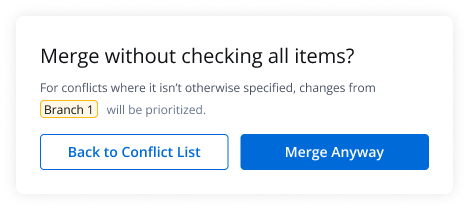
Read-only state
The Read-Only State feature allows you to access and view submitted versions of your projects while safeguarding the configuration from unintended modifications. By recognizing the visual indicators of the read-only state, you can confidently work within a controlled environment, ensuring the integrity of project’s process definitions.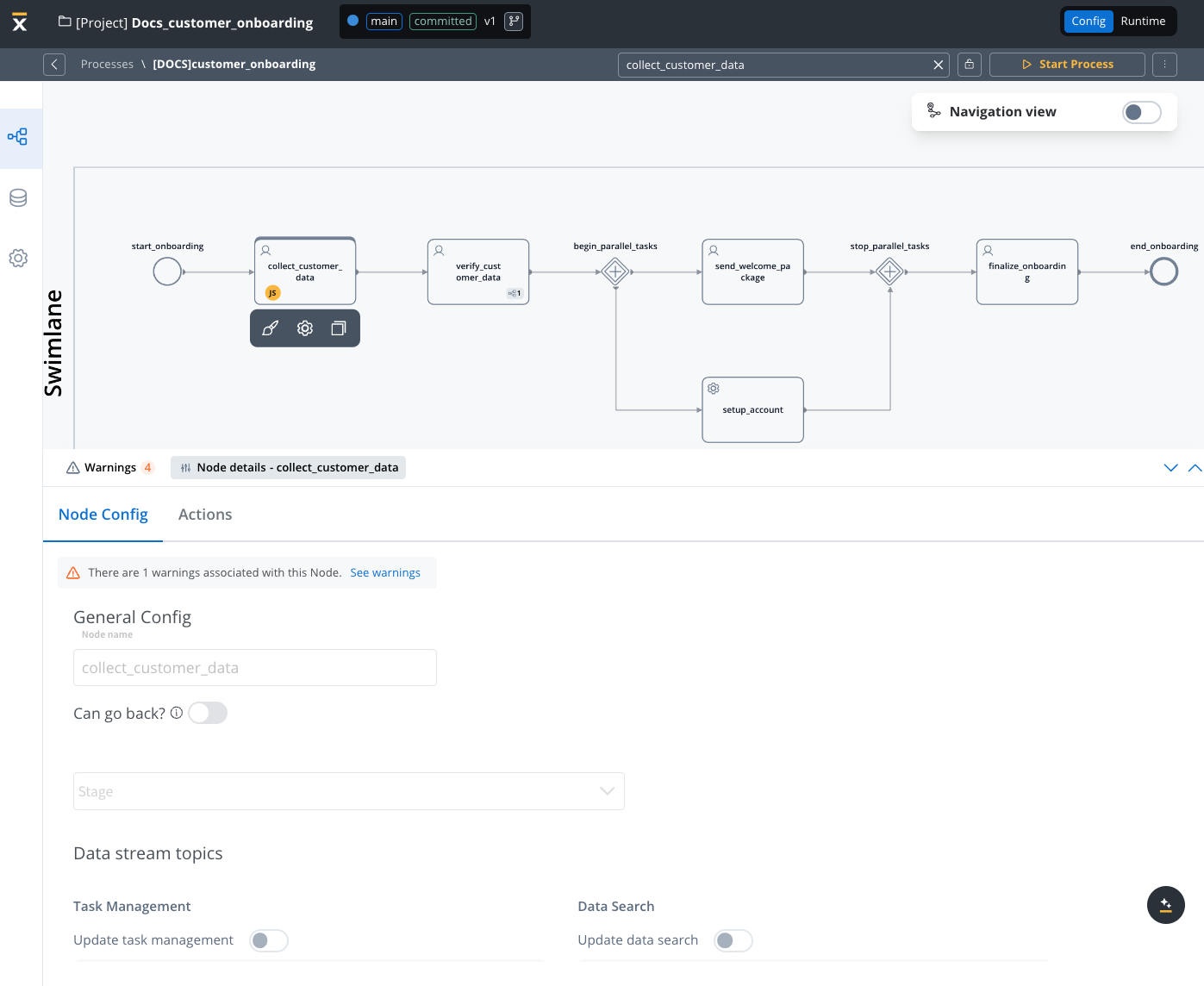
Builds
- You can create multiple versions of a project committed before creating a build. You can create a build for any of the committed app versions;
- Once you create a build, you can’t edit the contents of the build (enumerations, substitution tags, integrations). You’ll need to create a new app version.
Audit view
The “Open Audit View” provides you with a detailed audit log of actions related to work-in-progress (WIP) versions of a process. The primary goal is to ensure transparency and accountability for actions taken before the commit or save process. You can quickly access and review the history of WIP versions, facilitating efficient decision-making and collaboration.