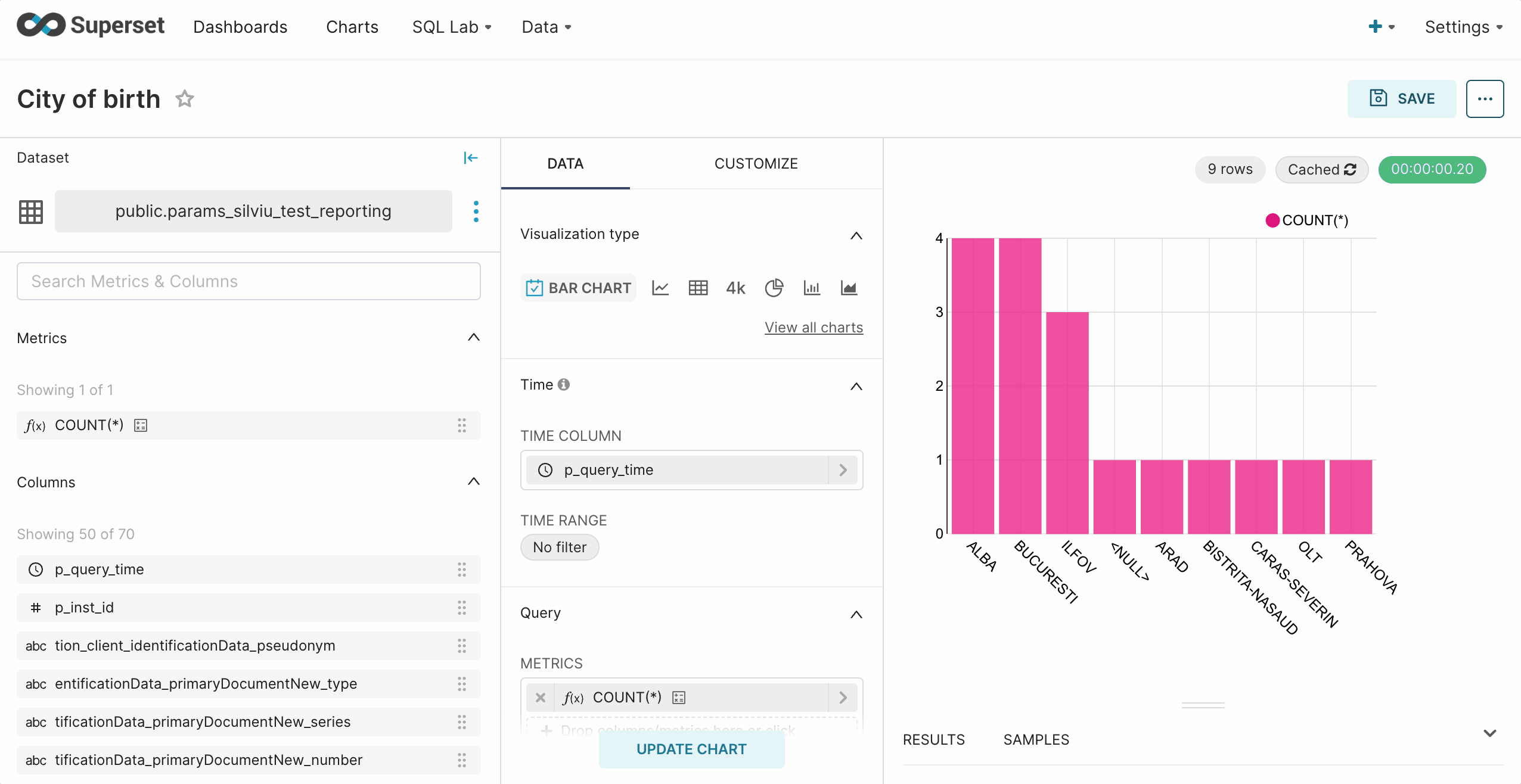Quick walkthrough video
Watch this quick walkthrough video to get started:Data exploration and visualization
The plugin uses Superset as a free data exploration and visualization tool.You can however use your own BI tool like Tableau, PowerBI etc. as an alternative to Superset.
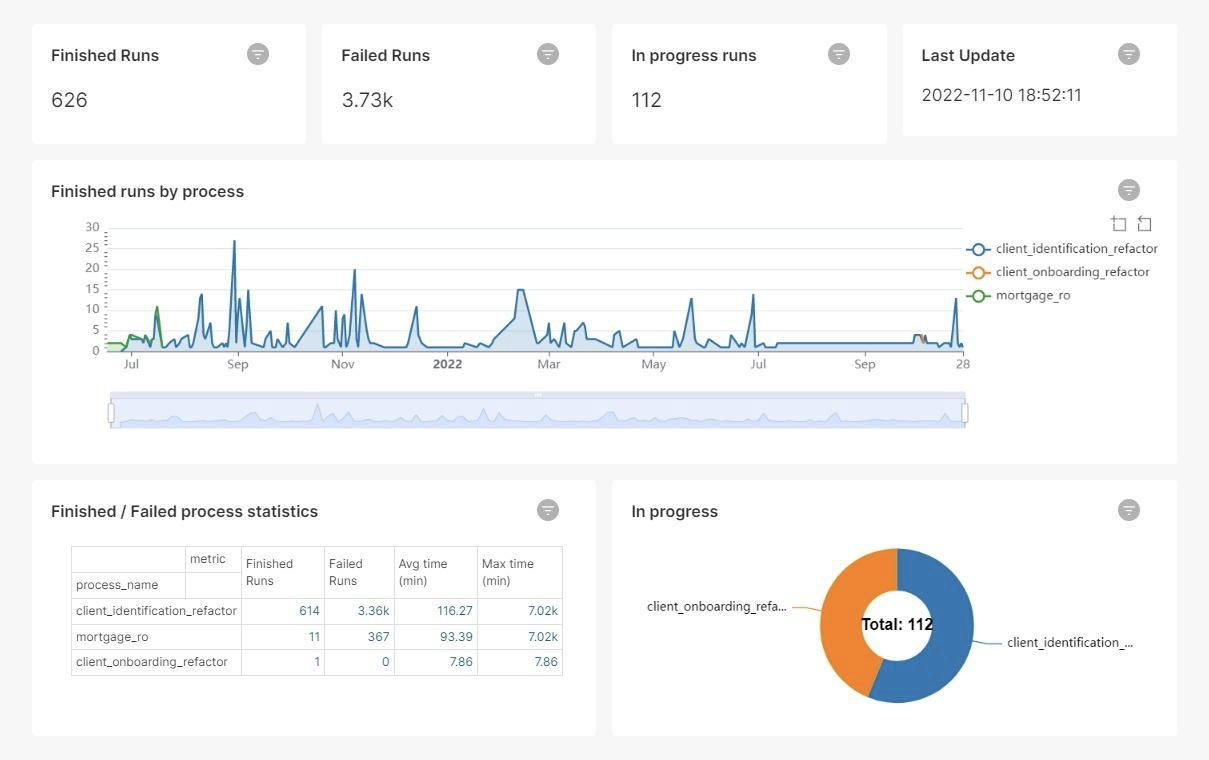
Superset documentation
Plugin architecture
Here’s an overview of the reporting plugin architecture: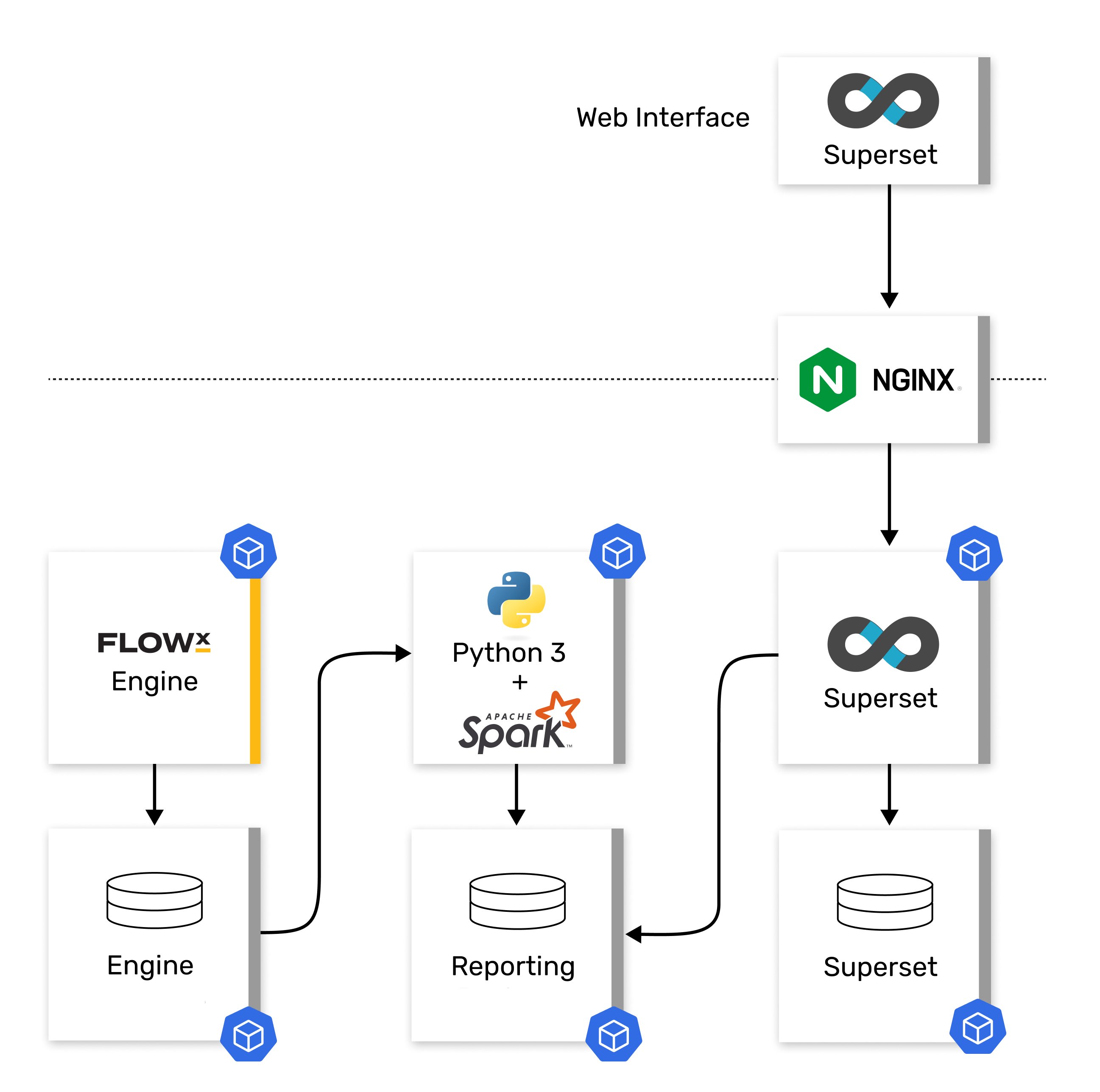
Setting up reporting for a process definition
1
Establish reporting data model to be extracted from process
If you want to extract custom business parameters for a process, first you should set up the master reporting data model in the published version of that process. This is done in Designer, as explained below in the Reporting Data Model.The master reporting data model that is applied to all historical versions is the one belonging to the version that is set as Published. If the currently published version is read-only, you might need to create a new version, create the data model in it, mark it for reporting and set it as published (as explained in the section below).See Reporting Data Model section for more details.
2
Enable reporting on the process versions to be reported
This is accomplished by checking the “Use process in reporting” button in the settings / general page of each process version you want to report. Please note that you will not be able to change that setting on read-only versions.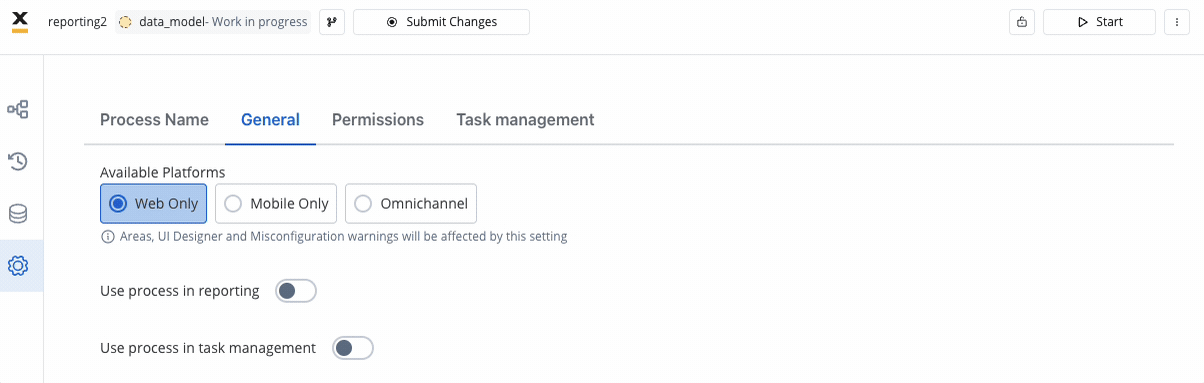 It is essential that the currently Published version has this setting enabled, as it is the master version for reporting all historical data.Only the process instances belonging to reporting-enabled versions will be extracted to the database, using the master data model from the currently Published version.To optimize operations, you should always aim to finish the modifications on the master data model on a version that is either not published, or not marked as “use_in_reporting”, before marking it as “use_in_reporting and ensuring it is published.See Enabling Process Reporting section for more details.
It is essential that the currently Published version has this setting enabled, as it is the master version for reporting all historical data.Only the process instances belonging to reporting-enabled versions will be extracted to the database, using the master data model from the currently Published version.To optimize operations, you should always aim to finish the modifications on the master data model on a version that is either not published, or not marked as “use_in_reporting”, before marking it as “use_in_reporting and ensuring it is published.See Enabling Process Reporting section for more details.
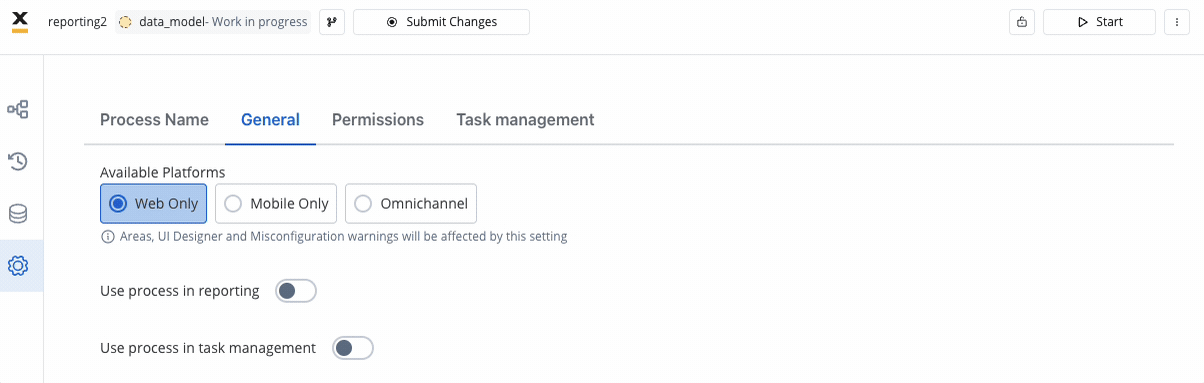
The reason why you should first set up the data model on the published (or to-be-published) version is that all changes in the data model of the published version that is also marked “use_in_reporting” are instantly sent to the reporting plugin, potentially causing all historical process instances to be re-computed multiple times before you are done setting up the data model.
Reporting data model
You can only create or modify the reporting data model in non-committed versions, as commited versions are read-only.
- Open the branch view.

- If the currently published version is read-only, start a new version.

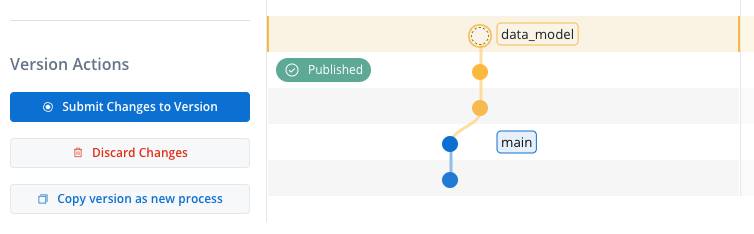
- Make sure the new work-in-progress branch is selected, then go back to the process definition page.
- Click on the Data Model icon and navigate in the object model to the target parameters.
- Set up the business data structure to be reported by using the Edit button for each parameter.

- Check “Use in reporting” flag.
- Select the parameter type (number, string, Boolean or array).

There are three parameter structures that you can report:Singleton or primitive, for which a single value is saved for each process instance. They can be of the types number, string or Boolean and will all be found in the reporting table named
params_{process_alias}.Array of primitives, in which several rows are saved for each process instance, in a dedicated table (one value per row).Array of objects, in which the system extracts one or more “leaves” from each object of an array of objects. Also saved as a dedicated table.Primitive parameters reporting
In the following example, there are 3 simple parameters that will be extracted:loan_approvalFee, loan_currency and loan_downPayment.
They will be reported in the table params_{process_alias}, one row per instance.

Arrays of primitives reporting
In the following example, the applicant can submit more than one email address, so each email will be extracted to a separate row in a dedicated table in the reporting database.
Extracting arrays is computationally intensive, do not use them if the only purpose is just to aggregate them afterward. Aggregation should be performed in the process, not in the reporting stage.
Array of objects reporting
In this example, the applicant can have several real estate assets, so a subset of data items (currentValue, mortgageBalance, propertyType) will be extracted for each one of them.

Extracting arrays of objects is even more is computationally intensive, do not use them if the only purpose is just to aggregate them afterward. Aggregation should be performed in the process, not in the reporting stage.
Enabling process reporting
Enable reporting by checking the “Use process in reporting” button on the settings/general page of each process version.You can also make data model changes on an already published version (if it is not set as read-only), but the effects of the changes are immediate and every periodic refresh will try to re-compute all historical instances to adapt to the changing data model, potentially taking a lot of computing.
- Only the versions marked for reporting will be extracted to the database, using the master data model from the published version.
- Modifying the data model of a process version has no impact until the moment the version becomes published and is also set to “use_in_reporting”.
- You can add / remove older process versions to be reported by opening the process branch modal, selecting the version, closing the branch modal, and then selecting Settings in the left bar, then in the General tab switching “Use process in reporting” on or off. You might not be able to do this on committed (read-only) versions.
- No processing overlaps are allowed. If processing takes more than 5 minutes, the next processing is automatically postponed until the current one is finished.
- The number of Spark executors is automatically set by the reporting plugin depending on the volume of data to be processed, up to a certain fixed limit that is established in the cloud environment. This limit can be adapted depending on your needs.
- Rebuilding the whole history for a process (if the master data model, process name or the Published version change) typically takes more time. It is better to make these changes after the working hours.
Process reporting modification scenarios
Modifying the data model for the Published version causes all data for that process to be deleted from the database and to be rebuilt from scratch using the Data Model of the current Published version.- This includes deleting process-specific array tables and rebuilding them, possibly with different names.
- All historical instances from previous versions are also rebuilt using the most recent Published data model.
- This may take a lot of time, so it is better to perform these operations during periods of low system use.
The same thing happens whenever the Published version changes, or if the process name is modified.
Null value to the database.
Reporting database
Main tables
Common fields for joins:inst_id: Unique identifier for each process instancequery_time: Timestamp for when the plugin extracts data
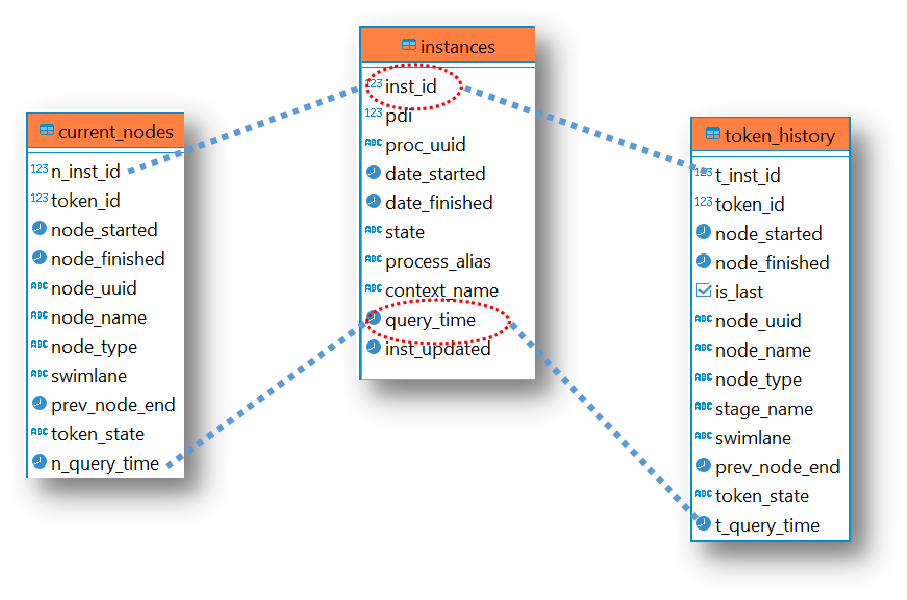
date_started/finishedtimestampsprocess_alias(process name with ”_” instead of spaces)
The published version alias will be used for all the reported versions.
- State of the process (started, finished, etc.)
context_name: Useful if the process is started by another process
node_started/finishedtimestamps for the nodesnode_name,node_typeswimlaneof the current nodeprev_node_end: For calculating when a token is waiting for another process branch
current_nodes but includes all nodes in the instance history.
Parameters and object tables
Common fields, on which the joins are built:inst_id, unique identifier for each process instancequery_time, recorded at the moment the plugin extracts data from the database
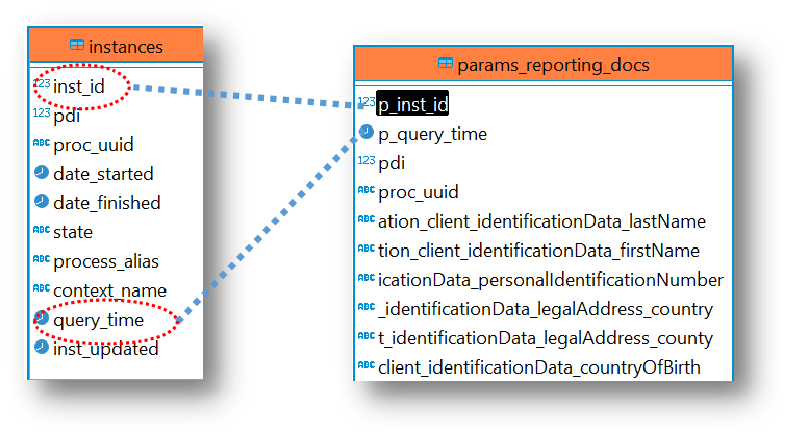
params_ table, there is a single row per process instance. For arrays and arrays of objects tables, there are multiple rows per process instance.
Using Superset for data exploration
Data sources
The Data tab represents the sources of all information:- Databases
- CSV files
- Tables
- Excel files
Charts
Charts represent the output of the information. There are multiple visualization charts/ plugins available.Dashboards
With the use of dashboards, you can share persuading flows, show how metrics change in various scenarios and match your company efforts with logical, evidence‐based visual indicators.Datasets
Contains all the information for extracting and processing data from the DB, including SQL queries, calculated metrics information, cache settings, etc. Datasets can also be exported / imported.Connecting to a database
Before using Superset, ensure you have a PostgreSQL database installed and configured. Follow these guides for setup: FlowX Engine DB configuration Reporting DB configurationRead-only users should be used in production in the reporting-plugin cronjob.
- From the Toolbar, hover your cursor over the ”+” icon, then select Data, and then select Connect Database.
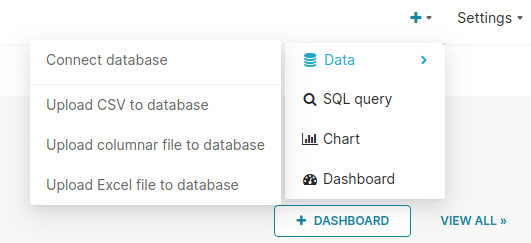
- The Connect a database window appears. Select the appropriate database card (in this case - PostgreSQL).
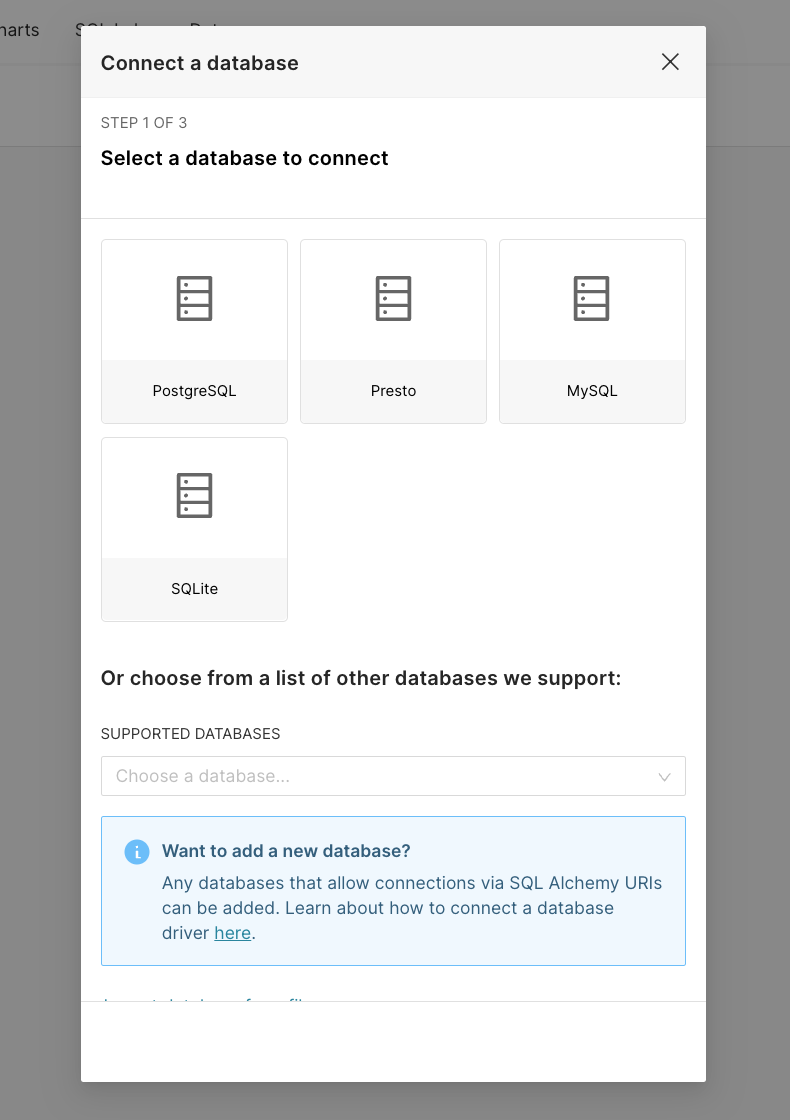
- After you selected the DB, click Connect this database with a SQLAlchemy URI string instead?.
- Fill in the SQLALCHEMY URI and then click Connect.
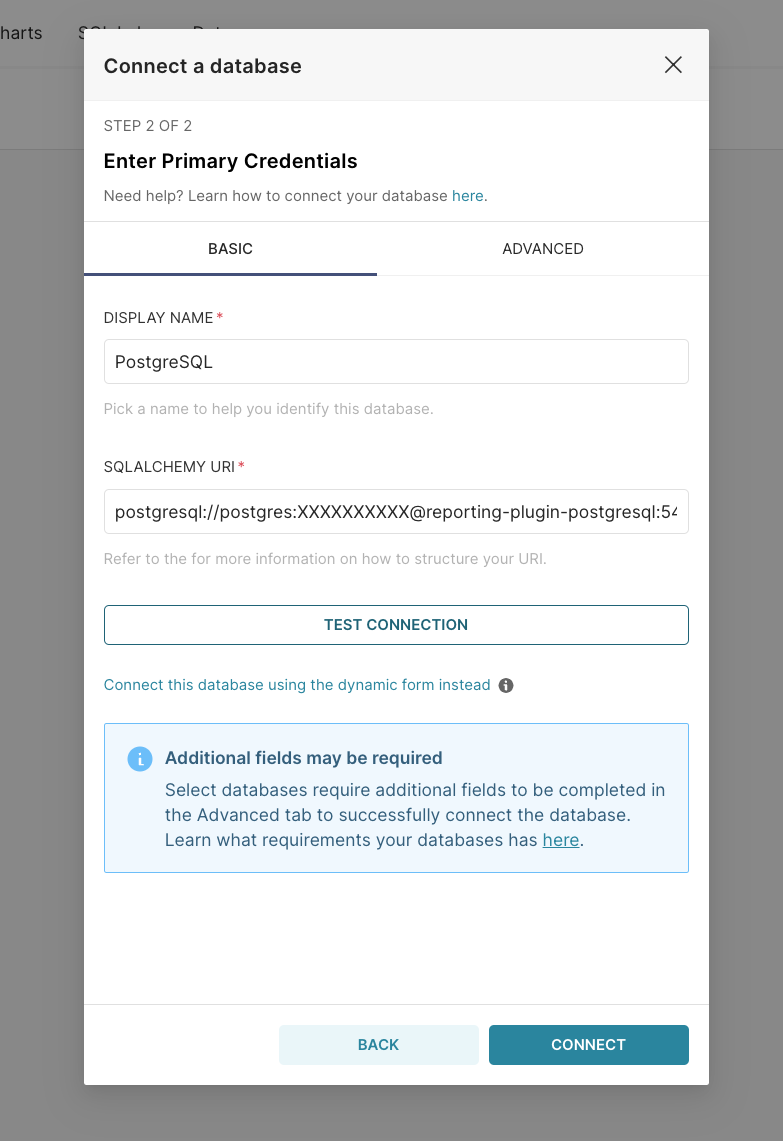
The SQLAlchemy URI for reporting-db should be in this format:
postgresql://postgres:XXXXXXXXXX@reporting-plugin-postgresql:{{port}}/reporting.Creating and configuring charts
There are multiple ways in which you can create/configure a chart.Creating charts using Datasets tab
To create a Chart using the first method, you must follow the next steps:- From the top toolbar, select Data and then Datasets.
You need to have a dataset added to Superset first. From that particular dataset you can build a visualization.
- Select the desired dataset.
- On the explore page, choose the visualization type and click Create chart.
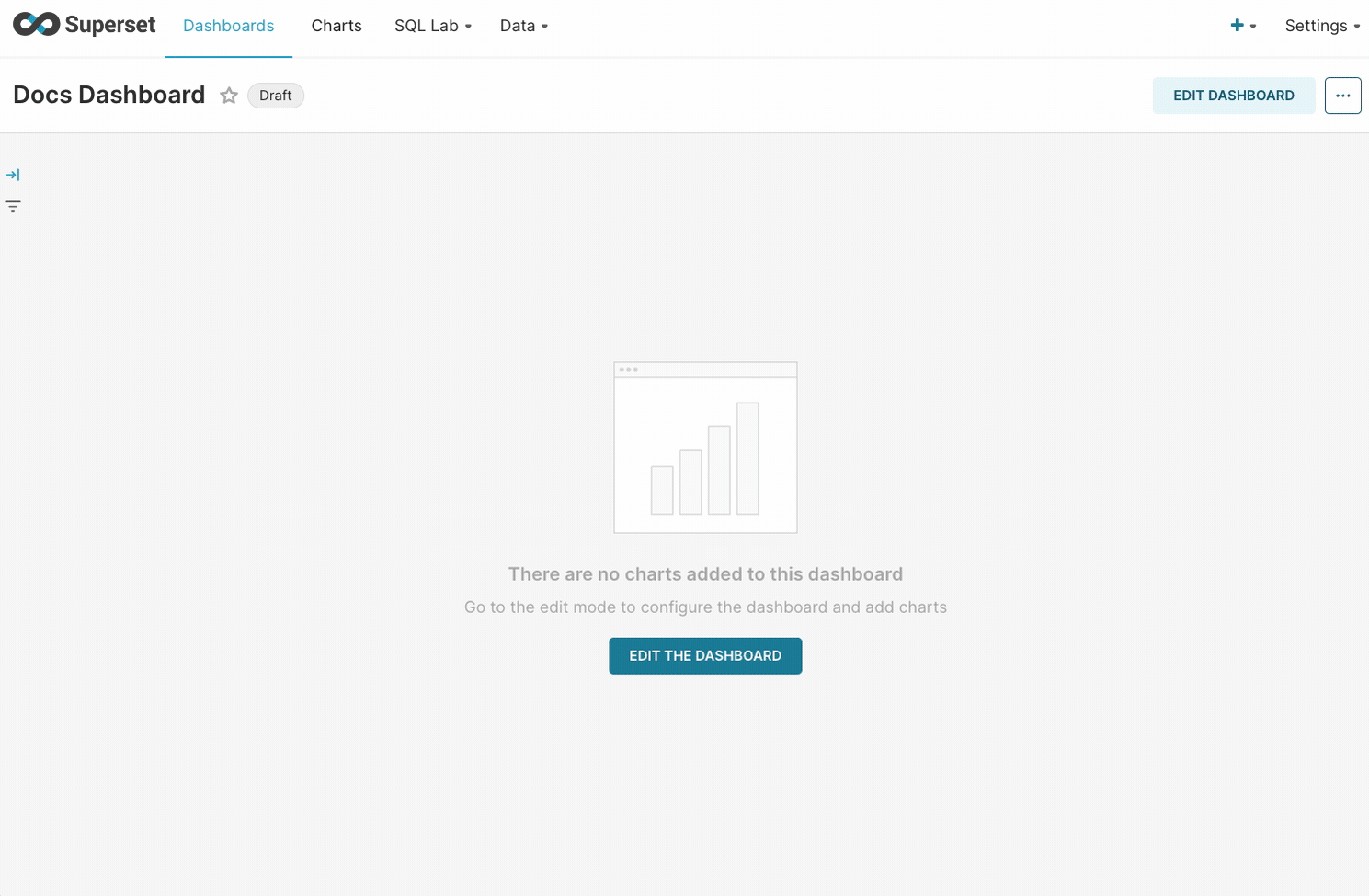
- When you select a dataset, by default table visualization type is selected.
To view all the existent visualization types, click View all charts, the charts’ gallery will open.
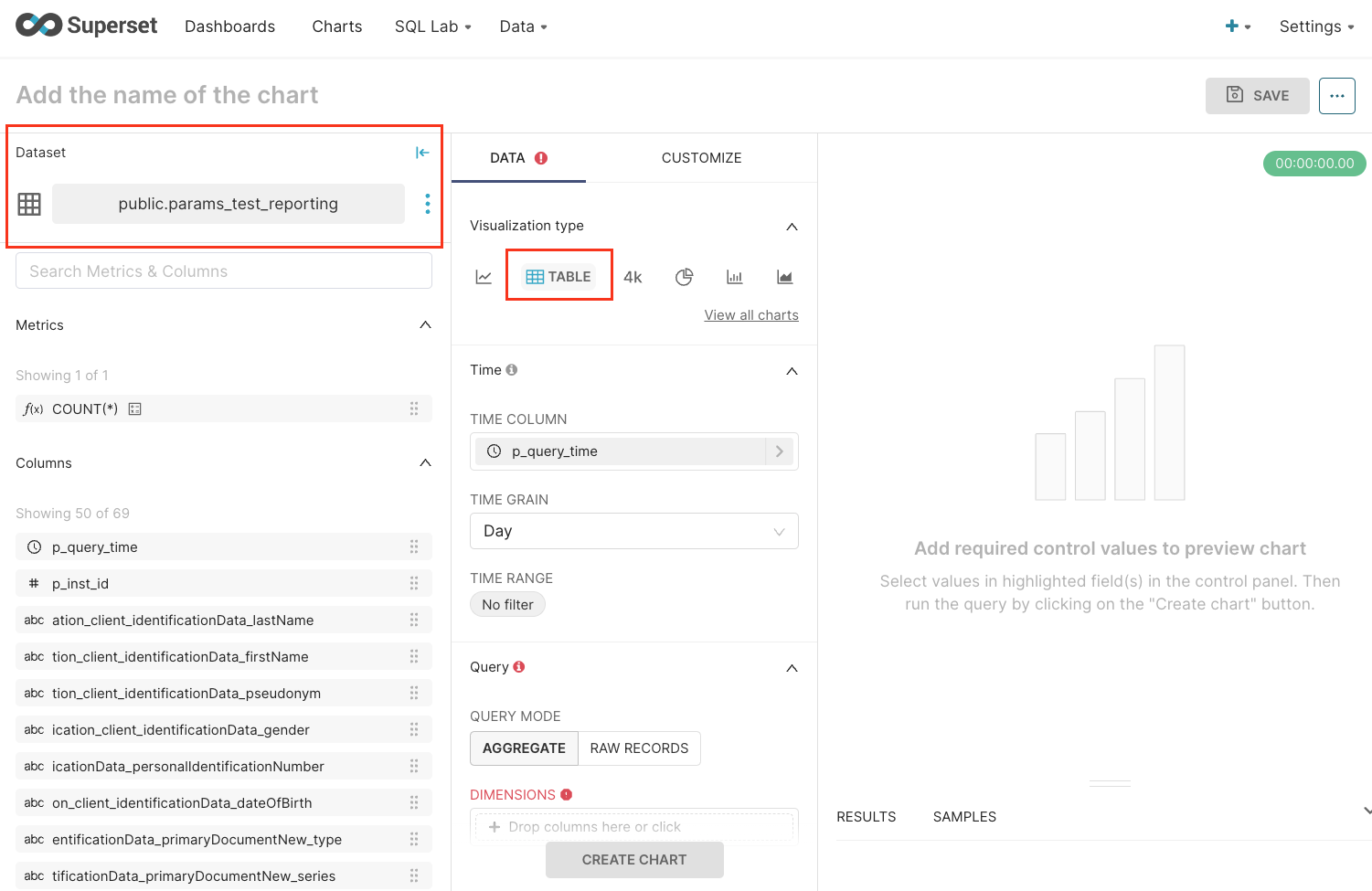
Creating charts using Chart gallery
Using the Chart gallery is a useful method when you are not quite sure about which chart will be best for you. To create a Chart using the second method, you must follow the next steps:- Select the ”+” icon from the top toolbar and choose Chart.
- Choose the dataset and chart type.
- Review the description and example graphics of the selected chart, then click Create new chart.
If you wish to explore all the chart types available, filter by All charts. The charts are also grouped by categories.
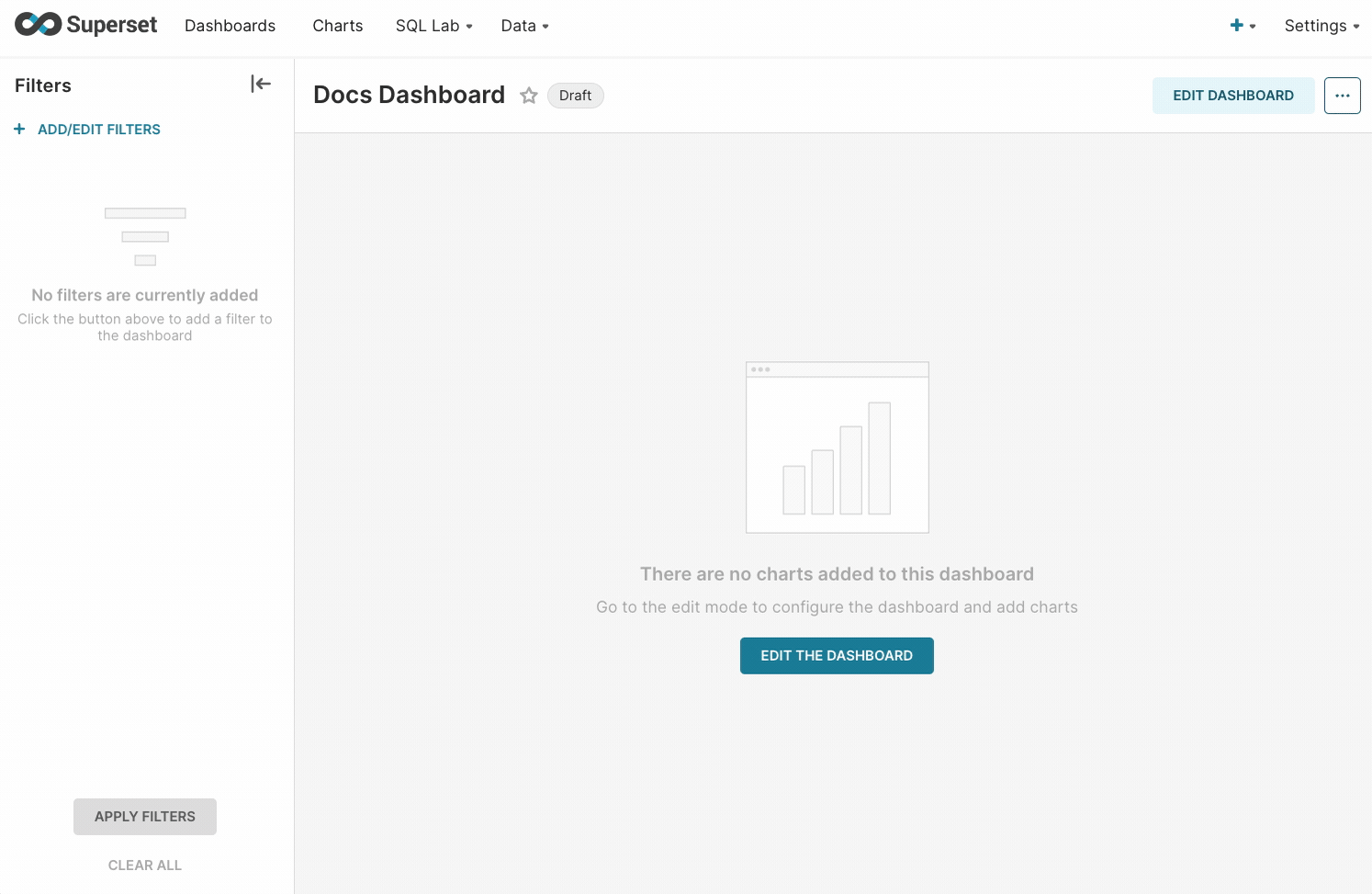
Configuring a Chart
Configure the Query fields by dragging and dropping relevant columns to the matching fields. Note that time and query form attributes vary by chart type.Exporting/importing a Chart
You can export and import charts to help you analyze your data and manipulate dashboards. To export/import a chart, follow the next steps:- Open Superset and navigate to Charts from the top navigation bar.
- Select the desired chart and click the breadcrumbs menu in the top-right corner.
- Choose an export option: .CSV, .JSON, or Download as image.
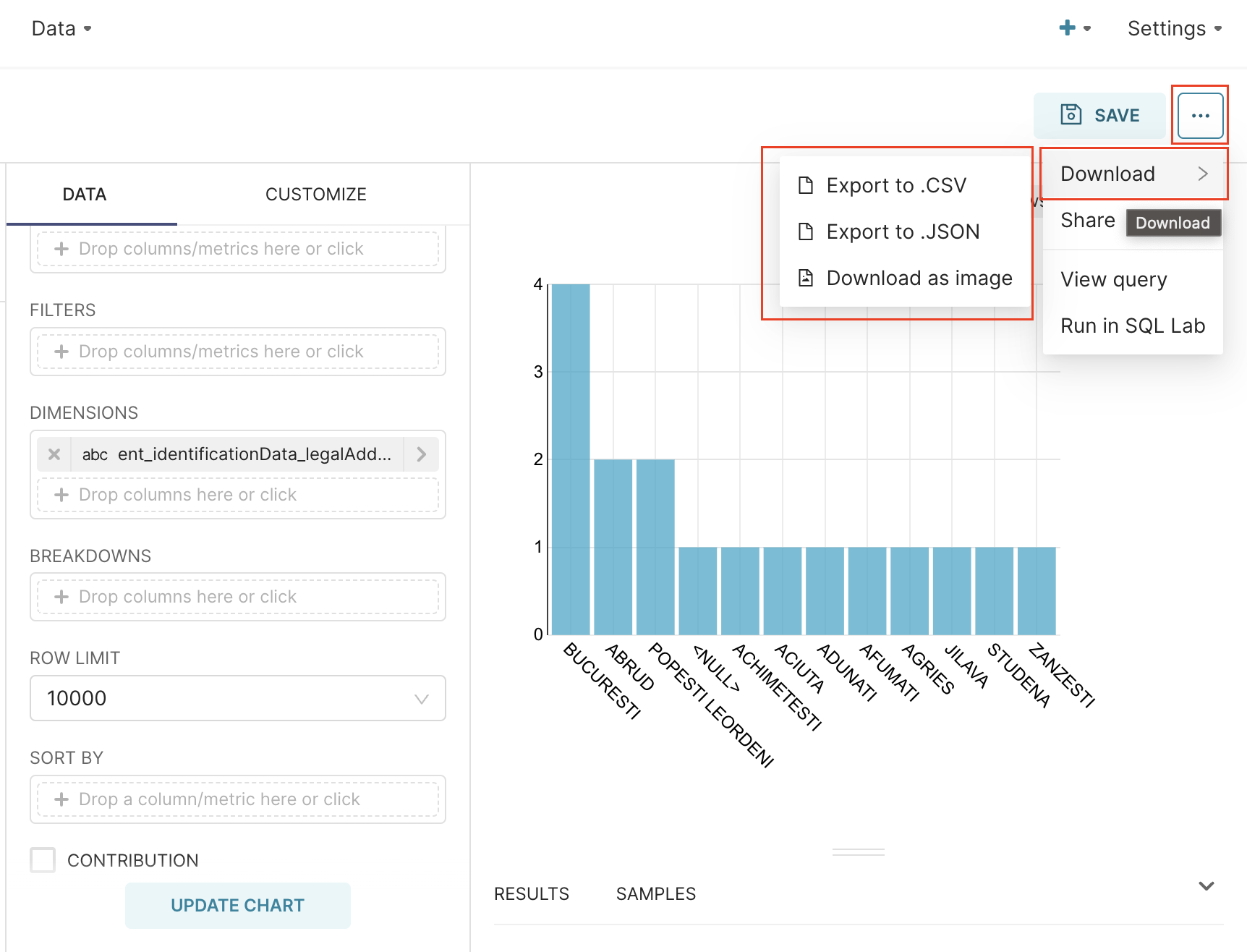
- Time - time related form attributes
- Query - query attributes
- Dimensions - one or many columns to group by
- Metrics - metrics to display
- Percentage metrics - metrics for which percentage of total are to be displayed, calculated from only data within the row limit
- Filters - metric used for filtering
- Sort by - metric used to define how the top series are sorted if a series or row limit is present
- Row limit - limits the number of rows that get displayed
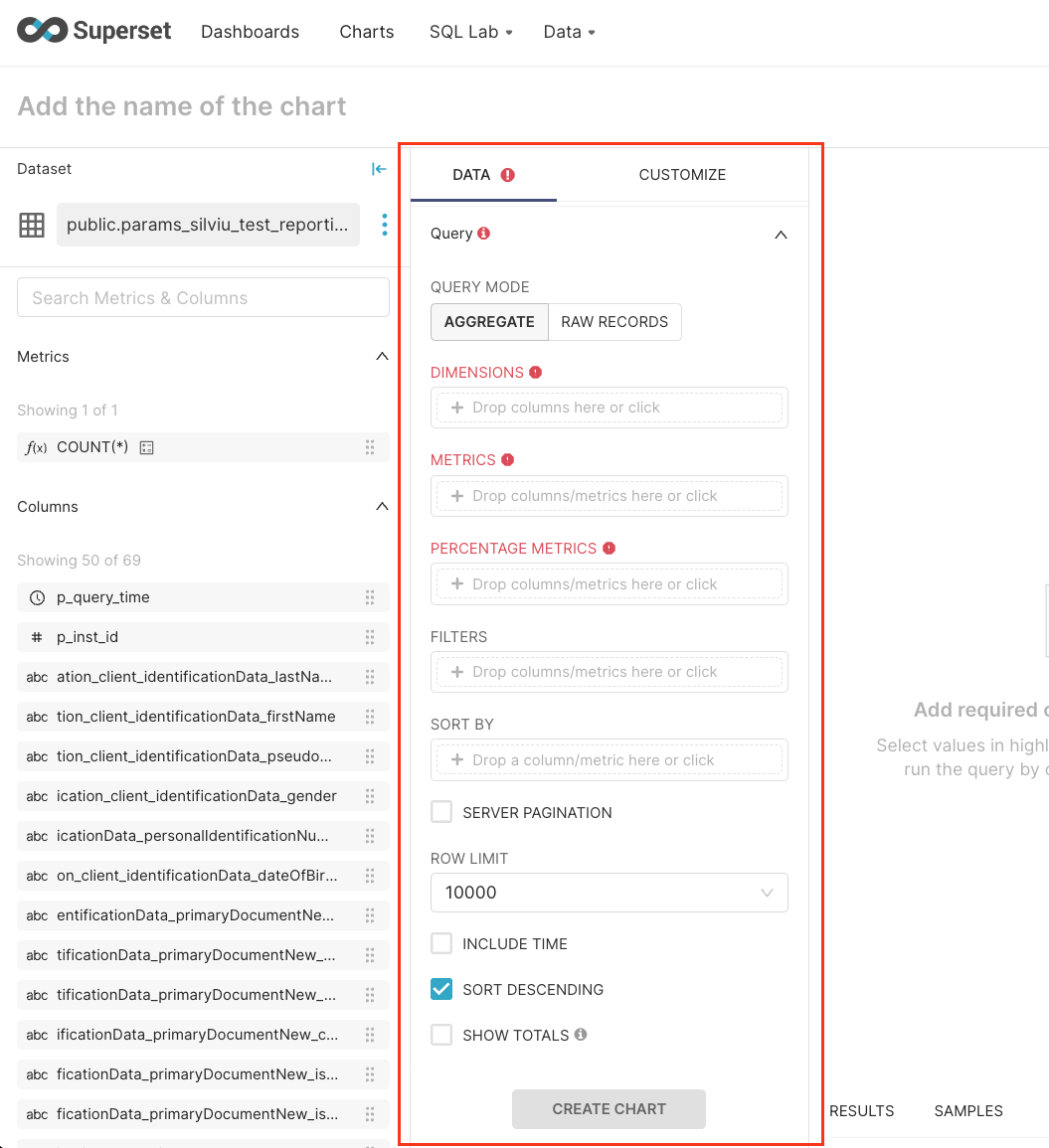
Creating a dashboard
To create a dashboard follow the next steps:- Create a new chart and save it to a new dashboard.
- To publish, click Save and go to Dashboard.