Creating a DMN Business Rule action
To create and link a DMN action to a task node in FLOWX, follow these steps:- Launch and navigate to .
- Locate and select your specific process from the list, then click on Edit Process.
- Choose a task node, and click the Edit button (represented by a key icon). This action will open the node configuration menu.
- Inside the node configuration menu, head to the Actions tab and click the ”+” button to add a new action.
- From the dropdown menu, select the action type as Business Rule.
- In the Language dropdown menu, pick DMN.
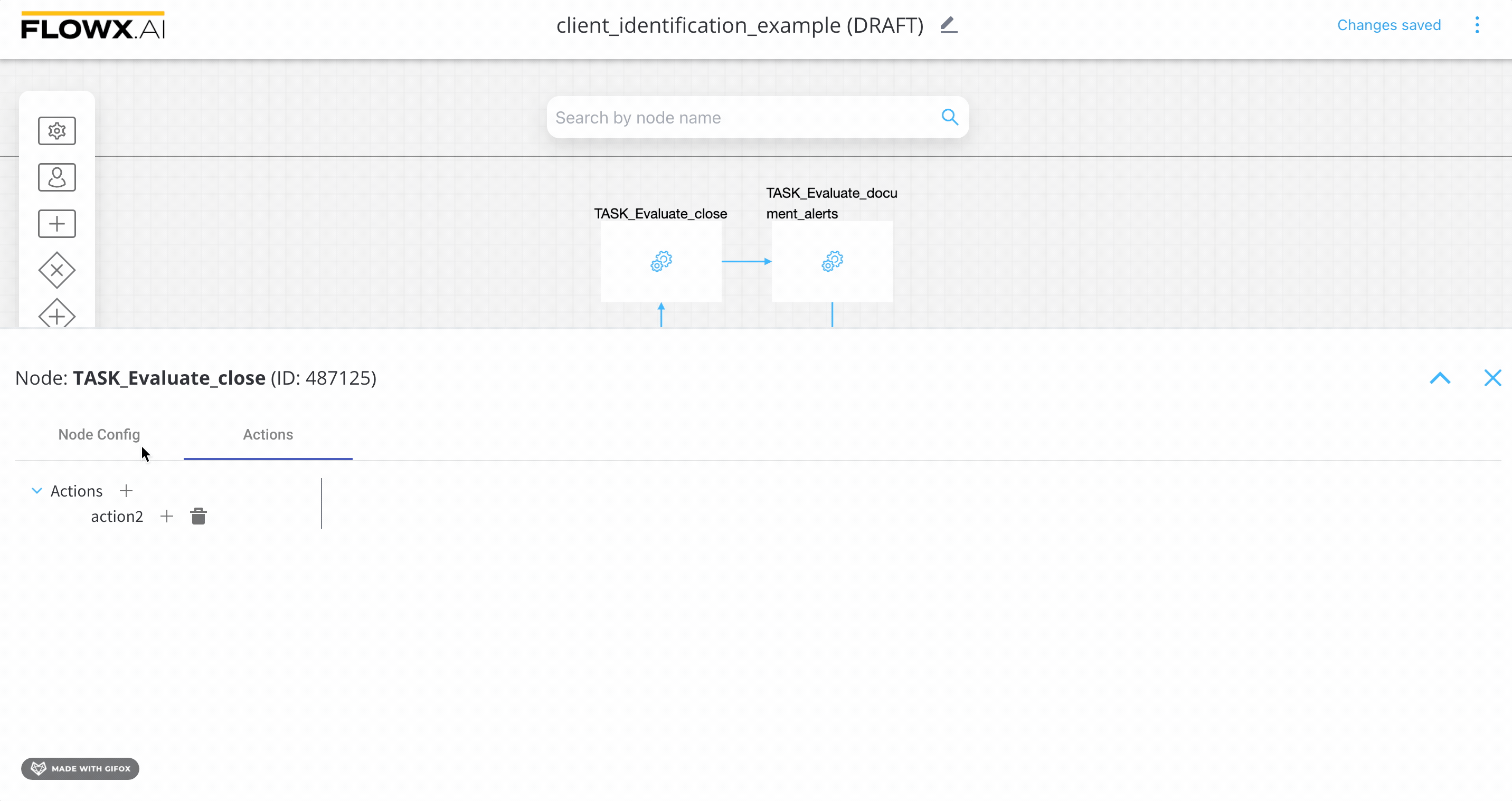
Using a DMN Business Rule Action
Consider a scenario where a bank needs to perform client information tasks/actions to send salutations, similar to what was previously created using MVEL here. A business person or specialist can use DMN to design this business rule, without having to delve into technical definitions. Here is an example of an MVEL script defined as a business rule action inside a Service Task node: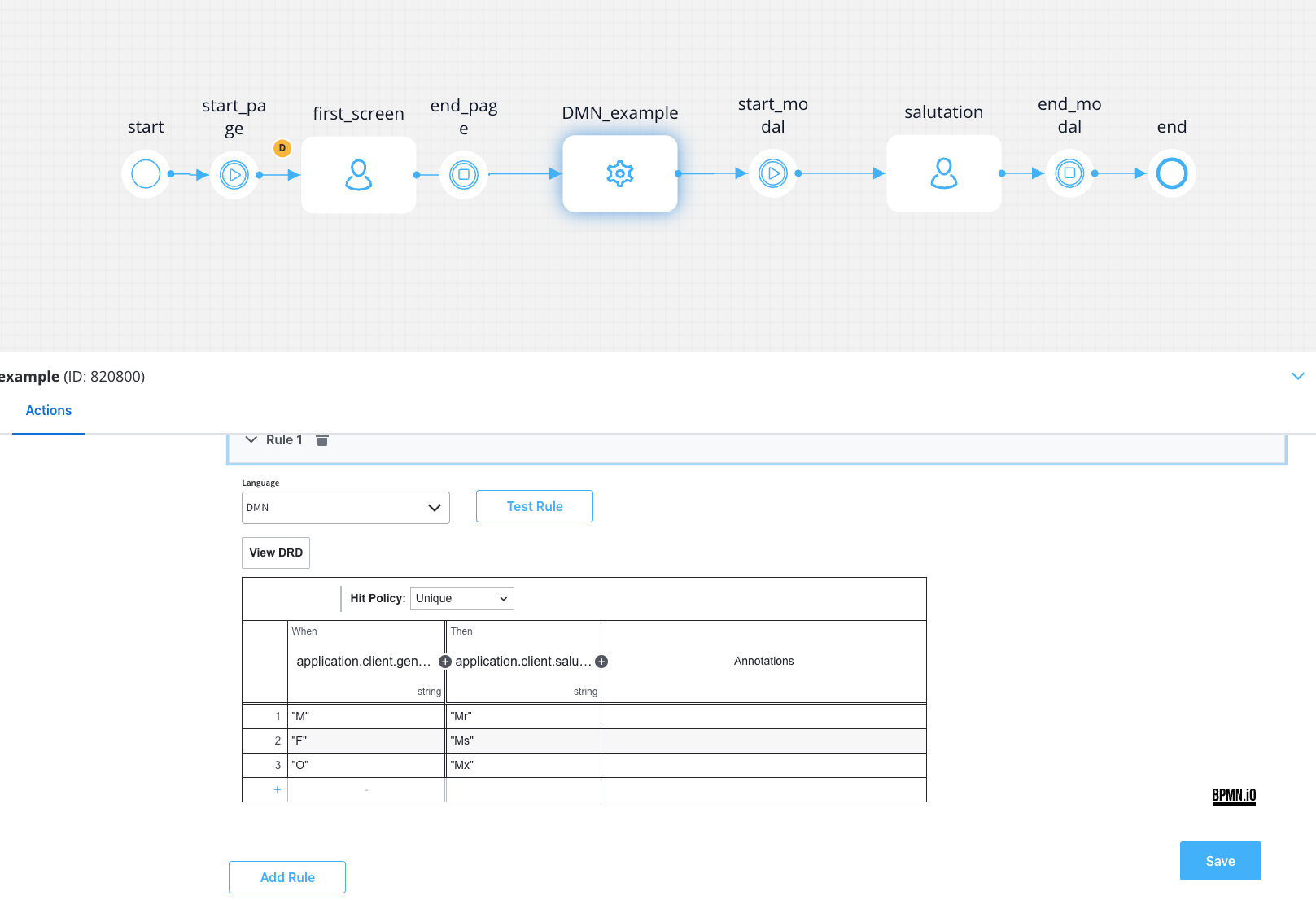 In the example above, we used FEEL expression language to write the rules that should be met for the output to occur. FEEL defines a syntax for expressing conditions that input data should be evaluated against.
Input - In the example above, we used the user-selected gender from the first screen as input, bound to the
In the example above, we used FEEL expression language to write the rules that should be met for the output to occur. FEEL defines a syntax for expressing conditions that input data should be evaluated against.
Input - In the example above, we used the user-selected gender from the first screen as input, bound to the application.client.gender key.
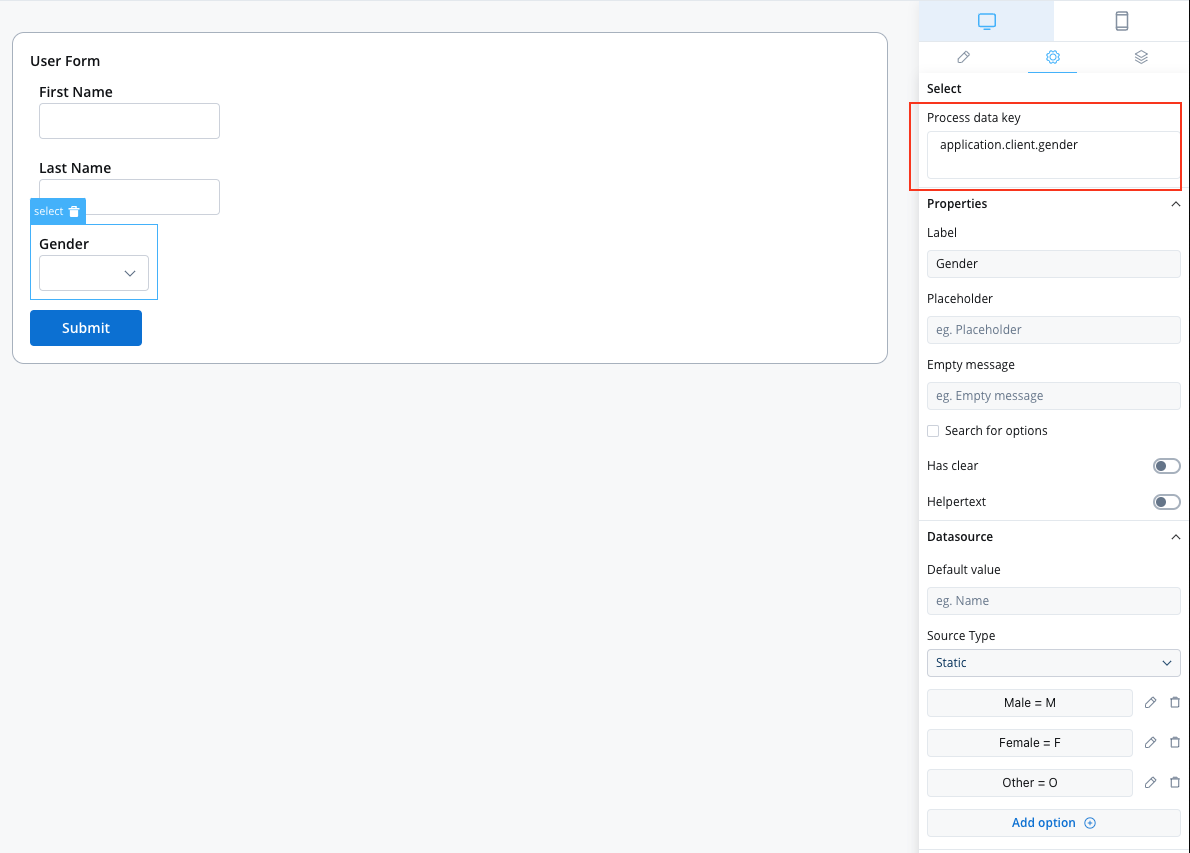 Output - In the example above, we used the salutation (bound to
Output - In the example above, we used the salutation (bound to application.client.salutation) computed based on the user’s gender selection.
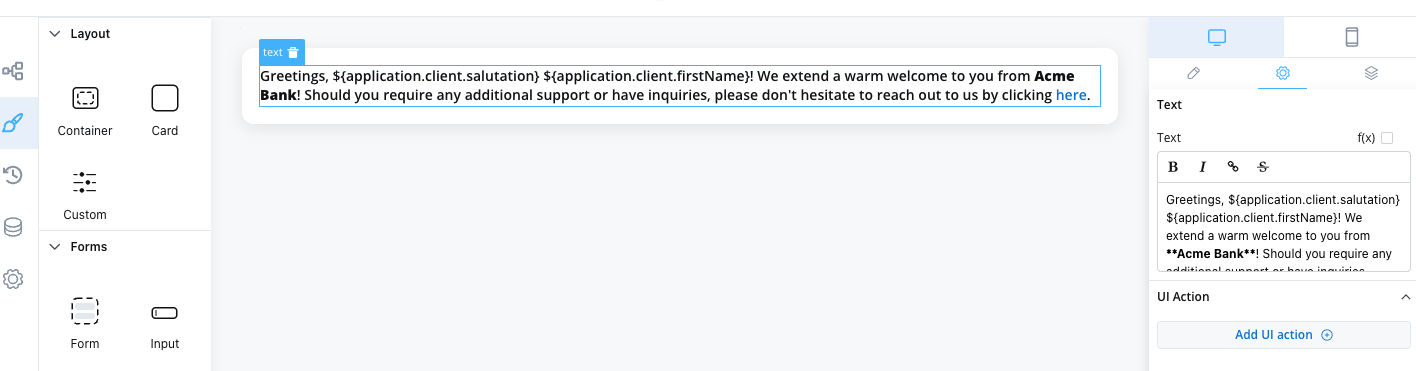 DMN also defines an XML schema that allows DMN models to be used across multiple DMN authoring platforms. The following output is the XML source of the decision table example from the previous section:
DMN also defines an XML schema that allows DMN models to be used across multiple DMN authoring platforms. The following output is the XML source of the decision table example from the previous section:

